'>
Ang iyong computer sa Windows 7 ay tatagal magpakailanman upang mag-boot? Huwag mag-panic! Narito ang 6 na pamamaraan upang mapabilis ang oras ng pag-boot ng iyong PC. Suriin ito ...
Mga pag-aayos upang subukan:
Maaaring hindi mo subukan ang lahat; piliin mo lang ang kailangan mo.
- Alisin ang iyong mga peripheral
- Huwag paganahin ang mga programa sa pagsisimula
- I-update ang mga driver ng aparato
- I-scan para sa malware at virus
- Magdagdag ng higit pang RAM
- Mag-install ng isang SSD
Solusyon 1: Alisin ang iyong mga peripheral
Kung ikinonekta mo ang maraming mga peripheral sa iyong computer, malamang na ang isa sa mga ito ay pumipigil sa iyong PC na mag-boot nang normal. Upang makita kung iyon ang problema sa iyo, patayin ang iyong PC at idiskonekta ang lahat ng mga peripheral (iyong printer, scanner, USB drive, atbp.), Pagkatapos ay i-on muli ang iyong PC upang subukan ang iyong isyu.
Kung ang iyong computer ay bota nang tama, nangangahulugan iyon na ang isa sa mga peripheral na tinanggal mo ay sanhi ng problema. Dapat mo muling i-install ang bawat aparato bumalik sa iyong computer at subukan ang mga ito sa bawat oras. Pagkatapos, mahahanap mo ang tukoy na aparato na sanhi ng iyong problema. I-update ang driver para sa may problemang aparato, o kumunsulta sa tagagawa ng aparato para sa tulong.
Kung magpapatuloy ang iyong problema, pagkatapos ay magpatuloy at subukan ang susunod na pag-aayos.
Solusyon 2: Huwag paganahin ang mga programa sa pagsisimula
Awtomatikong nagsisimula ang mga programa ng pagsisimula kapag nakabukas ang iyong PC. Tumatakbo ang mga ito sa background at baboy ang iyong mga mapagkukunan ng PC. Kung mayroon kang maraming mga programang awtomatikong pagsisimula, maaari itong mag-trigger ng mabagal na isyu ng boot. Kaya dapat mong kanal ang mga hindi ginustong pagsisimula. Sundin ang mga tagubilin sa ibaba:
1) Sa iyong keyboard, pindutin ang Logo ng Windows susi at uri msconfig . Pagkatapos, piliin msconfig .

2) Mag-click Magsimula.
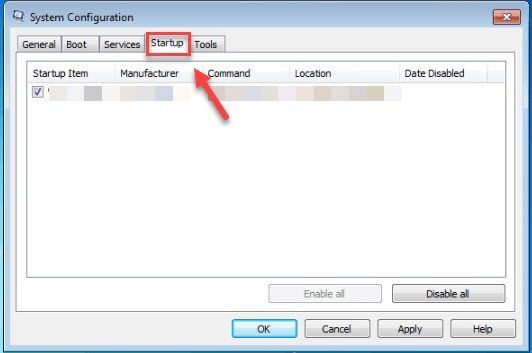
3) Alisan ng check ang kahon sa tabi ng programa na hindi mo kailangang ilunsad nang awtomatiko sa pagsisimula.
Alisin sa pagkakapili ang mga program na alam mong hindi mo kailangang ilunsad nang awtomatiko sa pagsisimula. Dapat mong panatilihing awtomatikong paglulunsad ang iyong antivirus para sa kaligtasan.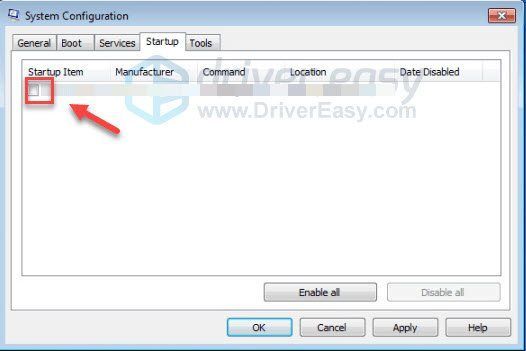
4) Mag-click OK lang .
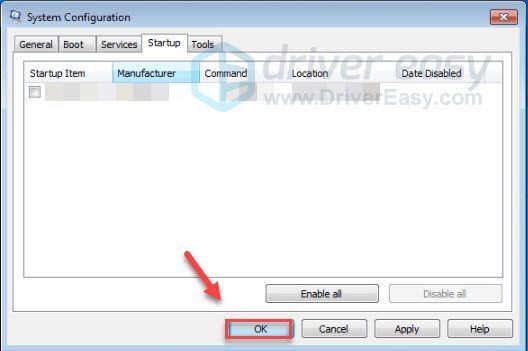
5) I-restart ang iyong computer upang subukan ang iyong isyu.
Kung patuloy na magaganap ang iyong isyu, pagkatapos ay magpatuloy at subukan ang pag-aayos sa ibaba.
Solusyon 3: I-update ang iyong mga driver
Isa sa mga pinakakaraniwang sanhi ng mga isyu sa pagganap ng computer ay ang may sira o hindi napapanahong driver ng aparato. Upang ayusin ang computer na mabagal na mga isyu sa boot, subukang i-update ang mga driver ng iyong aparato, lalo na ang Driver ng driver ng SATA AHCI .
Mayroong dalawang paraan upang makuha mo ang pinakabagong tamang driver para sa iyong mga aparato:
Manu-manong pag-update ng driver - Maaari mong i-update ang iyong mga driver nang manu-mano sa pamamagitan ng pagpunta sa website ng iyong tagagawa ng hardware, at paghahanap para sa pinakabagong tamang driver. Siguraduhin na pumili lamang ng driver na katugma sa iyong bersyon ng Windows.
Awtomatikong pag-update ng driver - Kung wala kang oras, pasensya o kasanayan sa computer upang manu-manong i-update ang iyong mga driver, maaari mo, sa halip, awtomatiko itong gawin Madali ang Driver . Awtomatikong makikilala ng Driver Easy ang iyong system at hahanapin ang tamang driver para sa iyong produktong grapiko, at ang iyong bersyon sa Windows, at mai-download at na-install nang tama ang mga ito:
1) Mag-download at mai-install ang Driver Easy.
2) Patakbuhin ang Driver Madali at i-click ang I-scan ngayon pindutan Pagkatapos ay i-scan ng Driver Easy ang iyong computer at makakakita ng anumang mga driver ng problema.
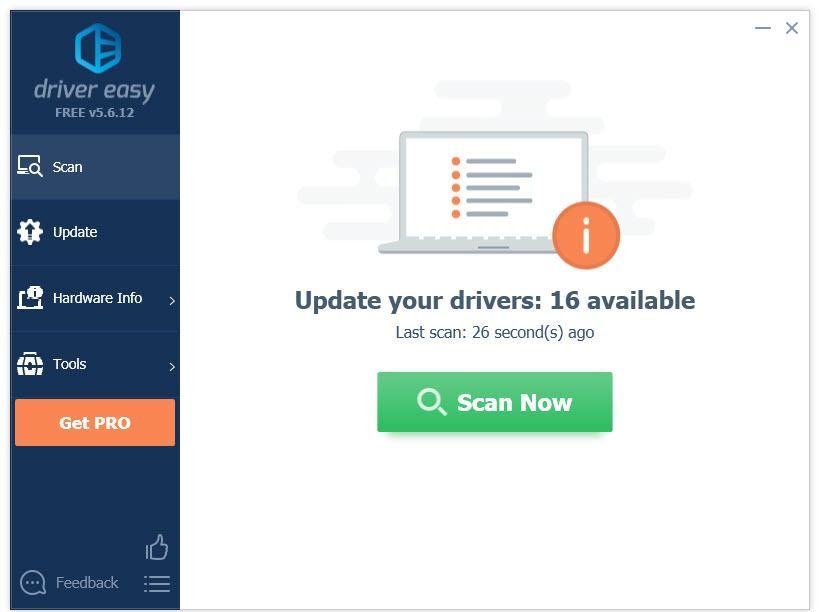
3) I-click ang Button ng pag-update sa tabi ng driver kailangan mong awtomatikong i-download ang tamang bersyon ng driver na iyon, pagkatapos ay maaari mo itong manu-manong mai-install (magagawa mo ito sa LIBRENG bersyon).
O mag-click I-update ang Lahat upang awtomatikong i-download at mai-install ang tamang bersyon ng lahat ng mga driver na nawawala o hindi napapanahon sa iyong system. (Kinakailangan nito ang Pro bersyon na kasama buong suporta at isang 30-araw na garantiyang ibabalik ang pera . Ipo-prompt ka upang mag-upgrade kapag na-click mo ang I-update Lahat.)
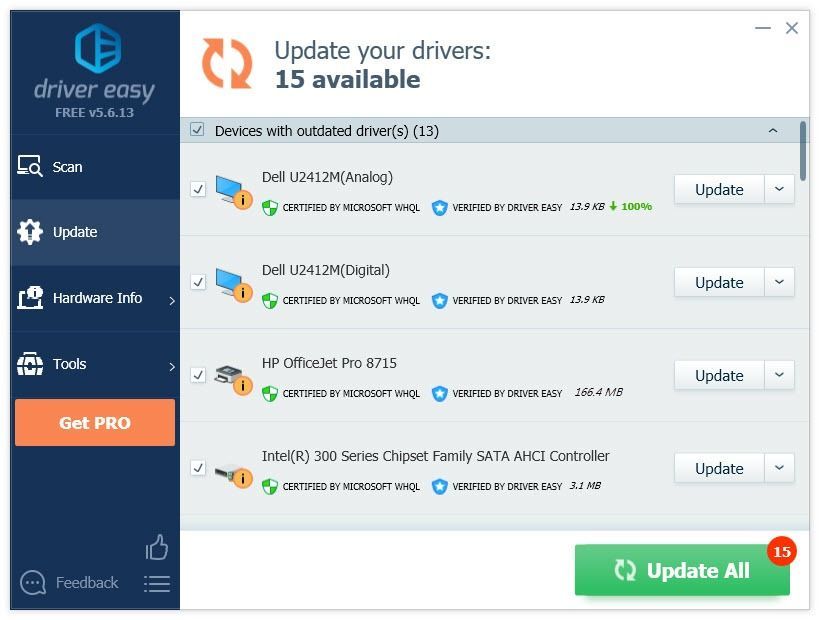 Kung kailangan mo ng tulong, mangyaring makipag-ugnay sa koponan ng suporta ng Driver Easy Pro sa support@drivereasy.com .
Kung kailangan mo ng tulong, mangyaring makipag-ugnay sa koponan ng suporta ng Driver Easy Pro sa support@drivereasy.com . Solusyon 4: I-scan para sa malware at mga virus
Ang nakakahamak na software sa iyong computer, kabilang ang mga virus, spyware, at ransomware, ay maaaring maging sanhi ng pagbagal ng iyong computer. Upang malaman kung iyon ang problema para sa iyo, subukang patakbuhin ang iyong malware remover upang matukoy kung mayroong anumang malware sa iyong laptop.
Kung wala kang anumang remover ng malware sa iyong computer, subukang i-install Malwarebytes . Maaari nitong makita at ayusin ang mga problema sa computer na awtomatikong sanhi ng malware. (Maaari mong subukan ito nang libre sa loob ng 14 na araw.) Sundin ang mga tagubilin sa ibaba upang makita kung paano ito gawin:
Maaari ka nang makatipid ng pera sa Malwarebytes sa pamamagitan ng paggamit ng isa sa kasalukuyang mga kupon ng Malwarebytes! Mag-click upang makuha Mga coupon ng diskwento ng Malwarebytes , pagkatapos ay ire-redirect ka sa homepage ng Malwarebytes.1) Mag-download at i-install ang Malwarebytes.
2) Takbo Malwarebytes, at pagkatapos ay mag-click I-scan ngayon upang simulang i-scan ang iyong computer.
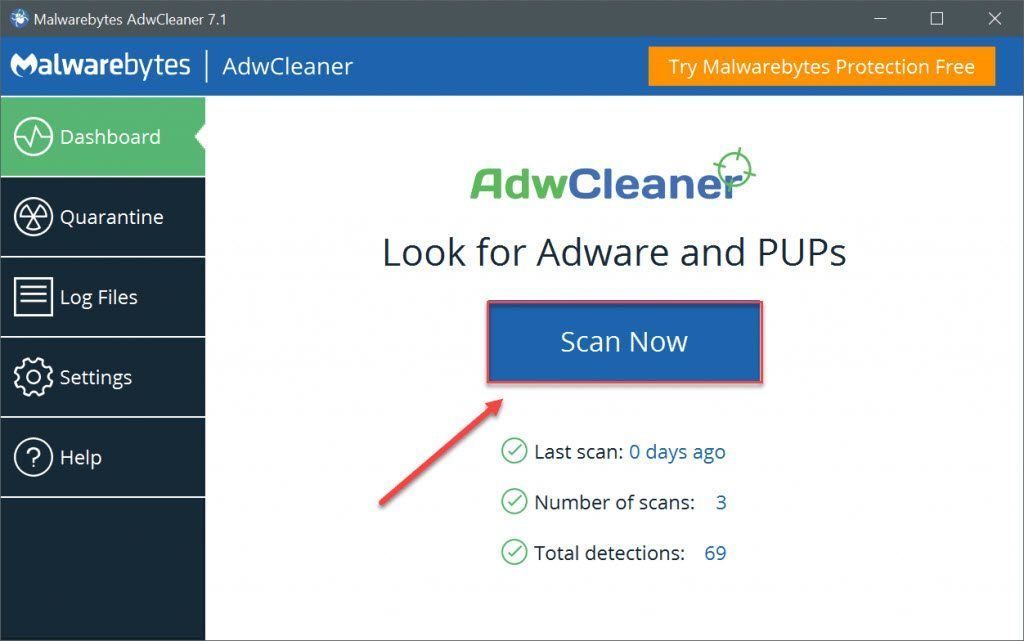
3) Hintaying makumpleto ang proseso. Aalisin ng mga Malwarebytes ang anumang malware kung may nakikita ito.
Kung walang napansin na malware, nangangahulugan iyon na ang iyong problema ay hindi sanhi ng malware. Suriin ang pamamaraan sa ibaba.
Solusyon 5: Magdagdag ng higit pang RAM
Ang RAM ay maikli para sa Random Access Memory, na kung saan ay isang uri ng imbakan ng data ng computer na nag-iimbak ng data at machine code na kasalukuyang ginagamit. Mas maraming RAM ang iyong system, mas mabilis na maisasagawa ang iyong computer. Sinabi nito, kung ang iyong system ay kawalan ng RAM, ang iyong computer ay malamang na mabagal mag-boot. Kung iyon ang pangunahing isyu, ang pagdaragdag ng higit pang RAM ay dapat ayusin ang iyong isyu.
Ang pagdaragdag ng RAM ay nangangailangan ng mga advanced na kasanayan sa computer. Kung hindi ka komportable na gawin iyon nang mag-isa, maaari mong dalhin ang iyong computer sa isang malapit sa tindahan ng pag-aayos at humingi ng propesyonal na tulong.
Solusyon 6: Mag-install ng isang SSD
Ang SSD ay maikli para sa Solid State Drive, na maaaring mabasa at isulat ang data nang mas mabilis kaysa sa maginoo na HDD (Mga Hard Disk Drive). Kung ikukumpara sa isang hard drive, hindi lamang madaragdagan ng isang SSD ang oras ng pag-boot ng iyong PC ngunit paganahin din itong tumugon nang mas mabilis.
Ang pag-install ng isang SSD ay nangangahulugang nagkakahalaga ng pera, ngunit maaari itong makagawa ng isang malaking pagkakaiba sa pagganap ng PC. Kapag nasanay ka na mag-boot mula sa isang SSD, hindi ka na makakabalik.
Inaasahan namin na ang mga tip sa itaas ay makakatulong sa iyong ayusin ang mabagal na isyu ng pagsisimula ng iyong computer. Kung mayroon kang anumang mga katanungan, ideya o mungkahi, huwag mag-atubiling mag-iwan ng mga komento sa ibaba.



![Ang HP Printer ay Nagpi-print ng mga Blangkong Pahina [SOLVED]](https://letmeknow.ch/img/knowledge/89/hp-printer-prints-blank-pages.jpg)
![[Nalutas] I-download ang Logitech G910 Software](https://letmeknow.ch/img/driver-download/69/download-logitech-g910-software.jpg)

