Ang mga isyu sa Bluetooth, tulad ng pagka-utal o pagkaantala ng tunog, ay maaaring sanhi ng a masamang koneksyon sa pagitan ng iyong aparato at PC. Upang ayusin ang mga isyung ito, o nais mo lamang ng isang mas mahusay na koneksyon kahit na mula sa malayo, tingnan ang mga trick sa ibaba na makakatulong sa iyo na makabisado ang Bluetooth.
Subukan ang mga pag-aayos na ito
Maaaring hindi mo kailangang subukan ang lahat. Gumawa ka lang ng paraan hanggang sa makita mo ang nagbibigay sa iyo ng swerte.
- Tanggalin o ilayo mula sa pagkagambala
- I-update ang iyong driver ng Bluetooth
- I-install ang lahat ng mga pag-update sa Windows
- Subukan ang isang panlabas na adapter ng Bluetooth
Ayusin ang 1: Tanggalin o ilayo mula sa pagkagambala
Gumagamit ang Bluetooth ng dalas ng radyo ng 2.4GHz upang kumonekta sa iyong aparato, at ito ang parehong dalas ng iyong wireless router. Kapag ang Wi-Fi ay maaaring ang pinakamalaking pagkagambala, ang iba pang mga aparatong Bluetooth ay maaari ding sumalungat sa iyong koneksyon. Kaya suriin muna kung napakalapit mo sa router, at lumayo mula sa iba pang mga aparatong Bluetooth.

Router
Kung hindi ito ang iyong kaso, tingnan ang susunod na trick.
Ayusin 2: I-update ang iyong Bluetooth driver
Ang isa sa mga pinakakaraniwang sanhi ng mga isyu sa Bluetooth ay ang iyong paggamit isang buggy o sirang Bluetooth driver . Patuloy na ina-update ng mga tagagawa ang kanilang mga driver upang makuha ang pinakamahusay na pagganap. Sa madaling salita, dapat mong tiyakin na napapanahon ang iyong driver ng Bluetooth.
Mayroong 2 paraan upang ma-update ang iyong Bluetooth driver: manu-mano o awtomatiko.
Opsyon 1: Manu-manong i-update ang iyong Bluetooth driver
Kung pamilyar ka sa computer hardware, maaari mong subukang i-update ang iyong Bluetooth driver nang manu-mano. Upang magawa ito, bisitahin ang website ng iyong tagagawa ng motherboard at hanapin ang iyong modelo. Karaniwan ay makikita mo ang mga installer ng driver sa pahina ng suporta / pag-download.
Pagpipilian 2: Awtomatikong i-update ang iyong driver ng Bluetooth (Inirekomenda)
Kung wala kang oras, pasensya o kasanayan sa computer upang manu-manong i-update ang iyong Bluetooth driver, maaari mo, sa halip, awtomatiko itong gawin Madali ang Driver . Awtomatiko nitong makikilala ang iyong system at hanapin ang mga tamang driver para sa iyong eksaktong adapter ng Bluetooth, at iyong bersyon ng Windows, at mai-download at mai-install nito nang tama:
- Mag-download at mai-install ang Driver Easy.
- Patakbuhin ang Driver Madali at i-click ang I-scan ngayon pindutan Susuriin ng Driver Easy ang iyong computer at makakakita ng anumang mga driver ng problema.

- Mag-click I-update ang Lahat upang awtomatikong i-download at mai-install ang tamang bersyon ng lahat ang mga driver na nawawala o hindi napapanahon sa iyong system.
(Kinakailangan nito ang Pro bersyon - sasabihan ka na mag-upgrade kapag na-click mo ang I-update ang Lahat. Kung hindi mo nais na magbayad para sa bersyon ng Pro, maaari mo pa ring i-download at mai-install ang lahat ng mga driver na kailangan mo gamit ang libreng bersyon; kailangan mo lang i-download ang mga ito nang paisa-isa, at manu-manong i-install ang mga ito, ang normal na paraan ng Windows.)
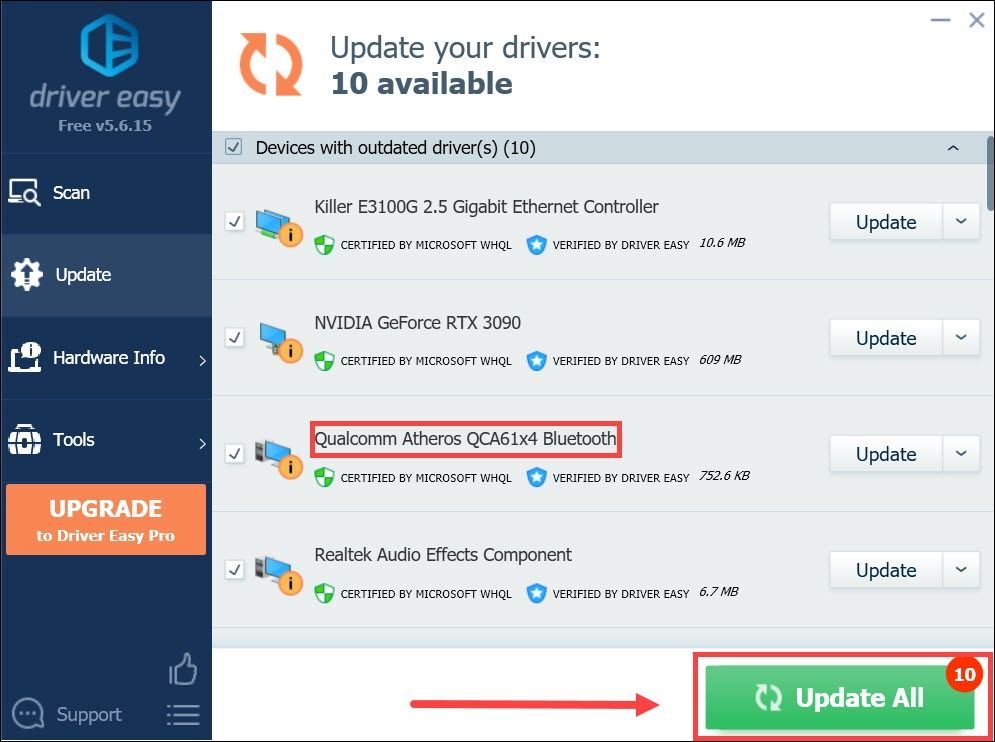
Matapos i-update ang iyong Bluetooth driver, i-restart ang iyong PC at subukan ang koneksyon.
Kung ang pinakabagong driver ng Bluetooth ay hindi gumawa ng trick, tingnan ang susunod na solusyon.
Ayusin ang 3: I-install ang lahat ng mga pag-update sa Windows
Habang ang mga bagong patch ng Windows ay pangunahing target ang mga problema sa seguridad, maaari silang gumawa ng isang mahusay na trabaho sa pagpapabuti ng pagiging tugma. Maaari mong mapabuti ang koneksyon sa pamamagitan ng pag-install ng pinakabagong mga update.
Narito kung paano mo masusuri ang mga pag-update nang manu-mano:
- Sa iyong keyboard, pindutin ang Manalo (ang Windows logo key). Sa kaliwang sulok sa ibaba ng iyong screen, i-click ang icon ng gear upang buksan ang Mga Setting.
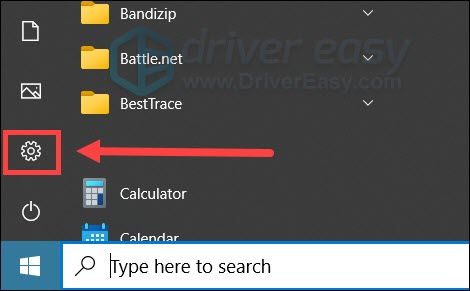
- Mag-scroll pababa at piliin Update at Seguridad .
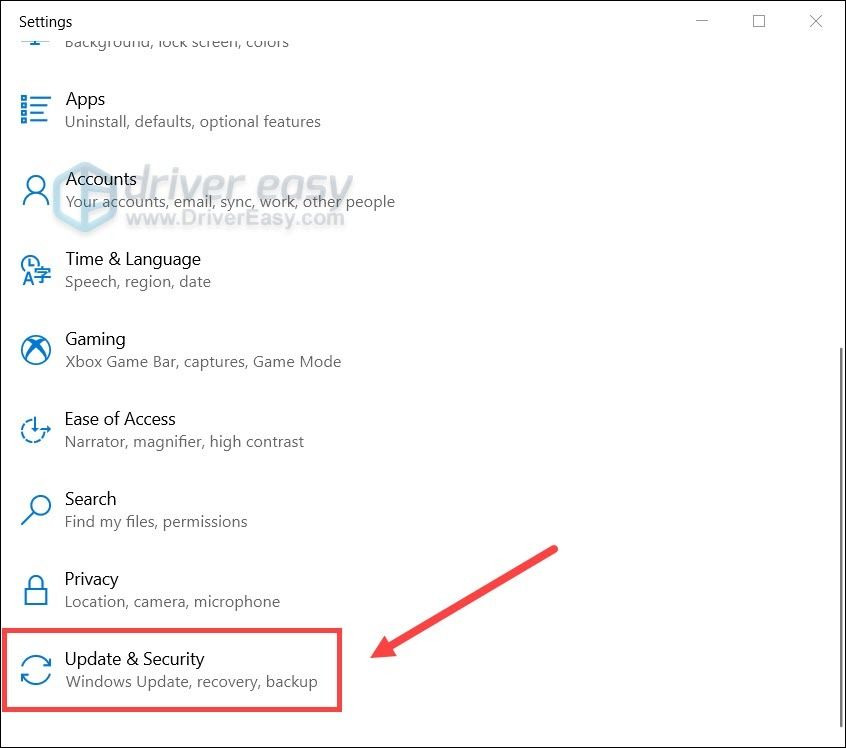
- Mag-click Pag-update sa Windows .
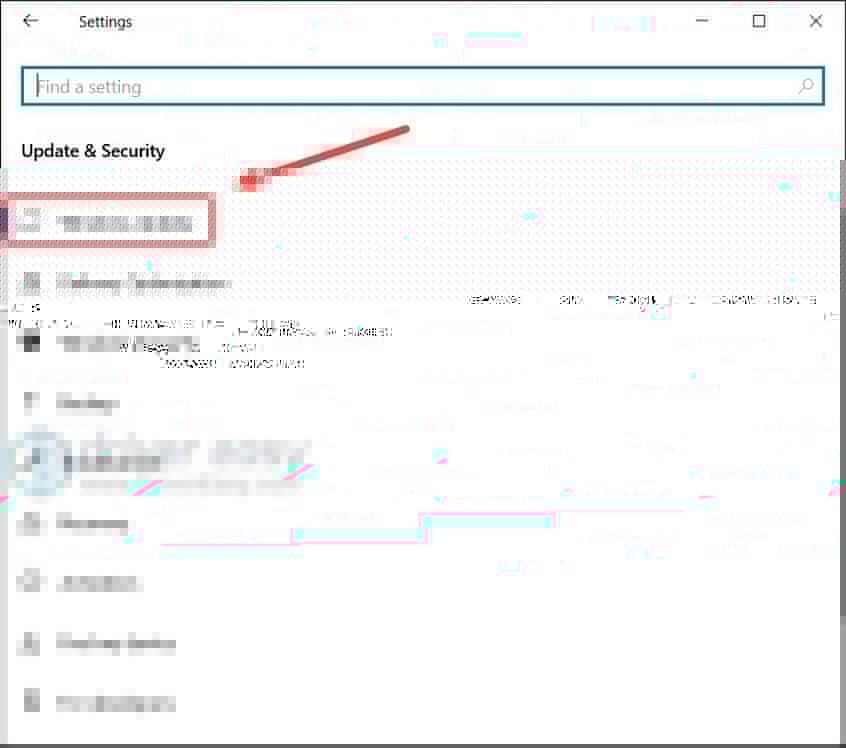
- Mag-click Suriin ang mga update . Pagkatapos hintayin ang proseso upang makumpleto. Pagkatapos nito, i-restart ang iyong PC.
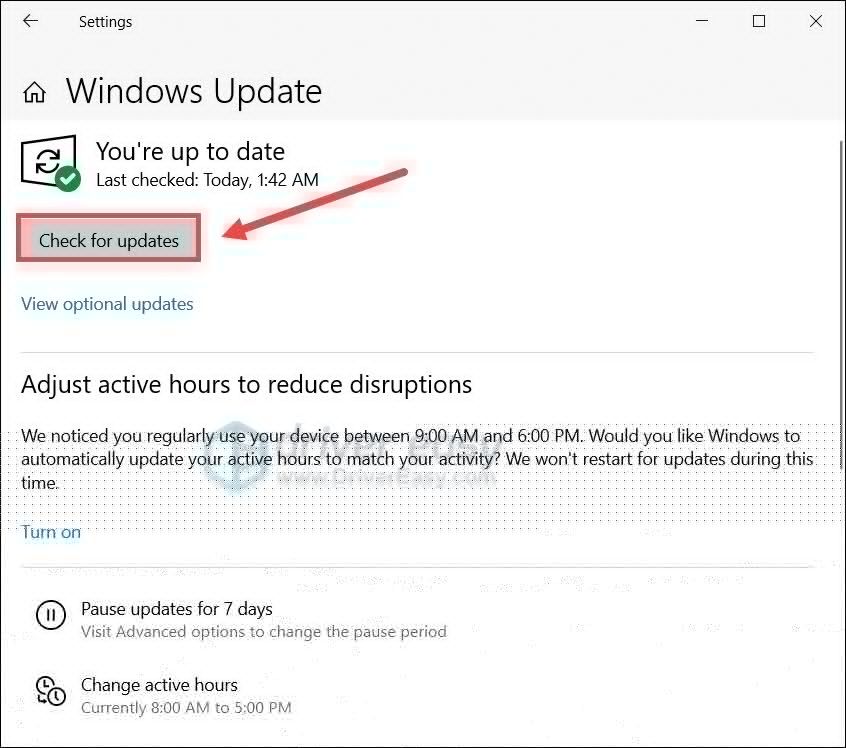
Kapag nakumpleto, i-restart ang iyong PC at suriin kung mayroong anumang pagpapabuti.
Kung hindi makakatulong ang pag-update sa iyong system, maaari mong suriin ang susunod na solusyon.
Ayusin ang 4: Sumubok ng isang panlabas na Bluetooth adapter
Kung nagkakaproblema ka sa adapter ng Bluetooth na kasama ng iyong PC o laptop, marahil ay dapat mong isaalang-alang ang isang pag-upgrade. Karamihan sa mga adaptor na ito ay gumagamit pa rin ng Bluetooth 4 (o mas matanda), habang Bluetooth 5 bumaha na sa merkado. Kung sinusuportahan ng iyong aparato ang Bluetooth 5 (hal. Apple AirPods), ang pagkuha ng isang Bluetooth 5 dongle ay tiyak na bibigyan ka ng isang leg up.
Ipinakikilala ng Bluetooth 5 (o sa itaas) isang tampok na mahabang saklaw na maaaring mapabuti ang koneksyon at lubos na mapalawak ang saklaw.
Adapter ng Bluetooth 5.0
At narito ang ilang mga dongle ng Bluetooth 5 na inirerekumenda namin:
Kaya ito ang mga trick na makakatulong sa iyong mapabuti ang koneksyon sa Bluetooth. Kung mayroon kang anumang mga katanungan o saloobin, kausapin lamang kami sa mga komento sa ibaba.

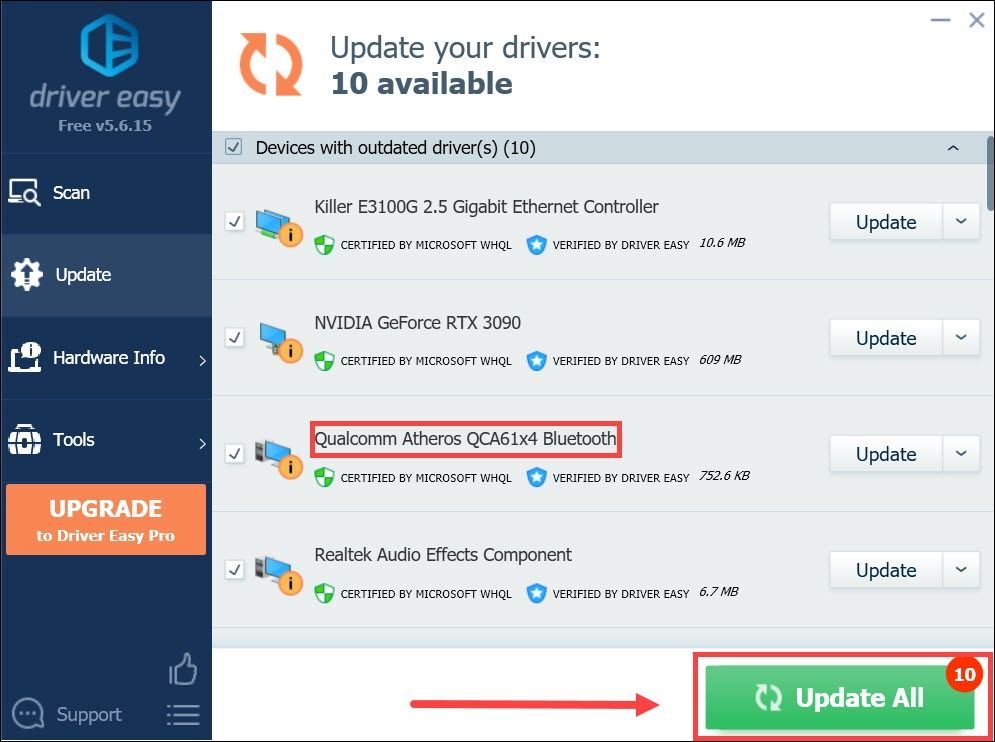
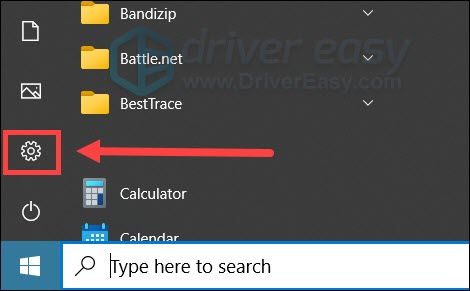
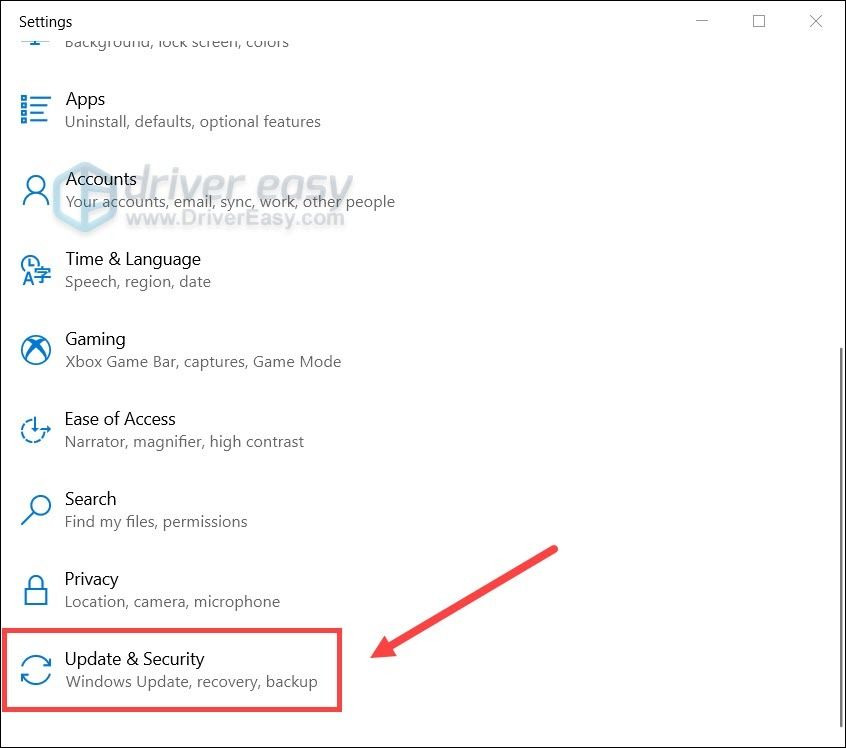
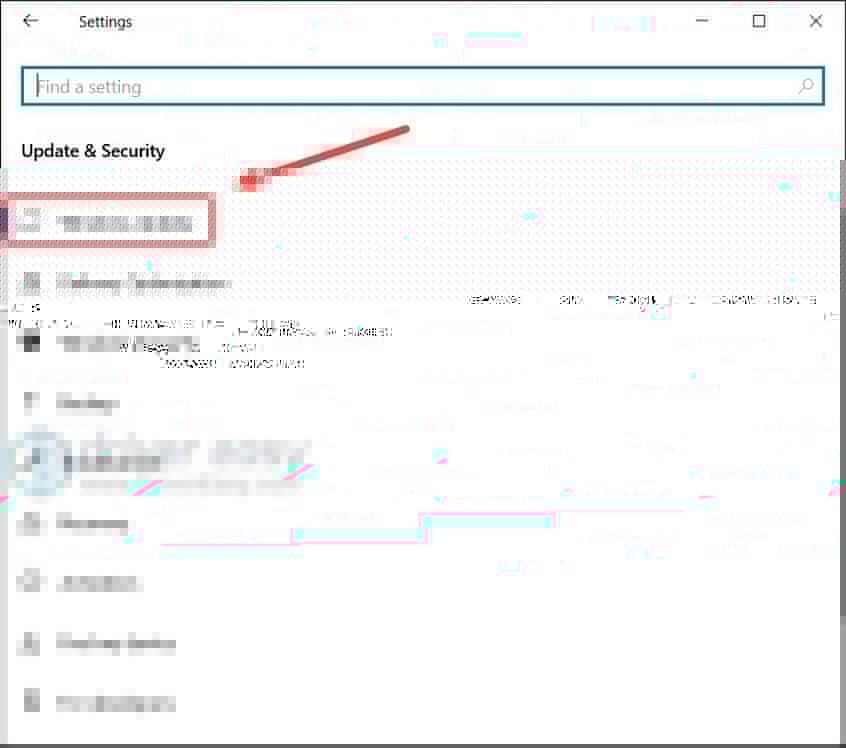
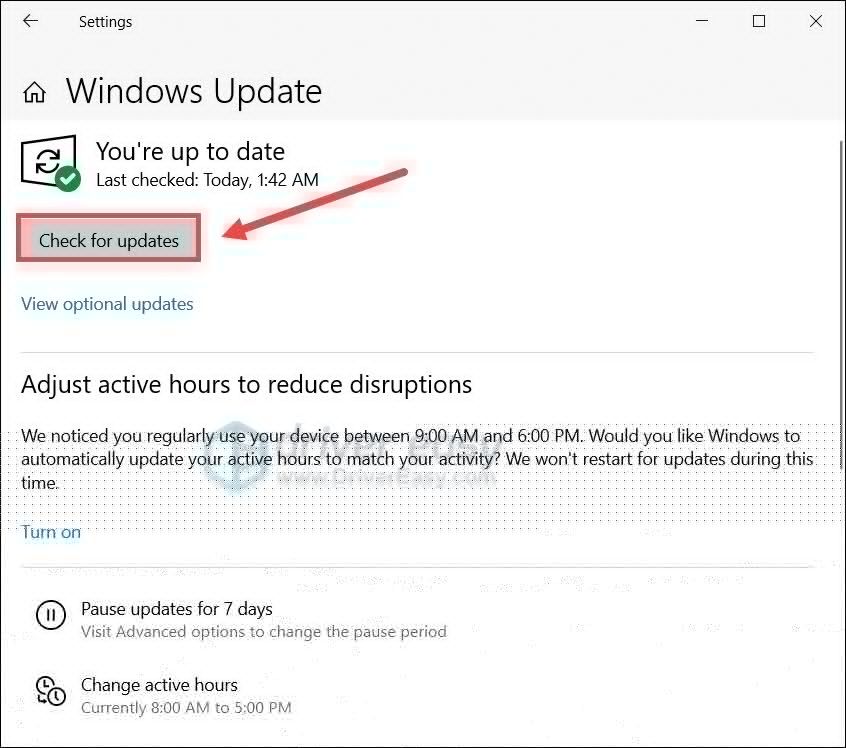



![[SOLVED] Football Manager 2021 Natigil Sa Naglo-load na Screen](https://letmeknow.ch/img/knowledge/96/football-manager-2021-stuck-loading-screen.jpg)
![[Pag-troubleshoot] Hindi Gumagana ang Microsoft Teams Microphone](https://letmeknow.ch/img/knowledge/50/microsoft-teams-microphone-not-working.jpg)

