'>
Bumili ka lang ng isang wireless mouse, ngunit hindi mo alam kung paano ito gamitin? Ito ang kailangan mo, isang sunud-sunod na tutorial para madali mong ikonekta ang isang wireless mouse sa computer.
Piliin ang uri ng computer na iyong ginagamit upang kumonekta sa wireless mouse.
Paano ikonekta ang Wireless Mouse sa Windows Computer
Ayon sa iba't ibang teknolohiya ng pagkonekta, mayroong dalawang uri ng wireless mouse. Gumagamit ang isa ng advanced na 2.4 GHz wireless na pagkakakonekta sa isang maliit na USB nano receiver, ang isa pang uri ay gumagamit ng teknolohiyang wireless na Bluetooth. Maaari kang pumili ng alinmang link sa ibaba alinsunod sa iyong wireless mouse type upang makakuha ng impormasyon.
- Ikonekta ang Wireless Mouse sa USB Receiver
- Ikonekta ang Bluetooth Wireless Mouse
- TIP: hindi gumagana ang aking mouse?
Paraan 1 Ikonekta ang Wireless Mouse sa USB Receiver
Bago ka magsimula, tiyaking mayroon ang iyong mouse kapangyarihan .
1) Ipasok ang wireless receiver sa USB port ng iyong computer.

2) I-on ang iyong mouse. Ang power button ay karaniwang nasa ilalim ng mouse. Kung hindi mo makita ang pindutan na On / Off, mangyaring basahin ang mga tagubilin ng produkto o humingi ng tulong sa customer service ng tagagawa.

3) Pindutin ang pindutan ng 'Koneksyon' ng iyong mouse. Inilalagay ito sa iba't ibang posisyon sa iba't ibang mga tatak. Maaari mong suriin ang ibaba at tuktok ng iyong mouse upang hanapin ito. Kung hindi mo makita ang pindutan, basahin ang mga tagubilin ng produkto o humingi ng tulong sa serbisyo sa customer ng gumawa.
4) Gawin ang iyong mouse sa paligid upang suriin ang koneksyon.
Paraan 2 Ikonekta ang Bluetooth Wireless Mouse
1) I-on ang iyong mouse. Ang power button ay karaniwang nasa ilalim ng mouse. Kung hindi mo makita ang pindutan na On / Off, basahin ang mga tagubilin ng produkto o humingi ng tulong sa customer service ng tagagawa.

2) pindutin ang Windows logo key + Ako magkasama at mag-click Mga aparato .
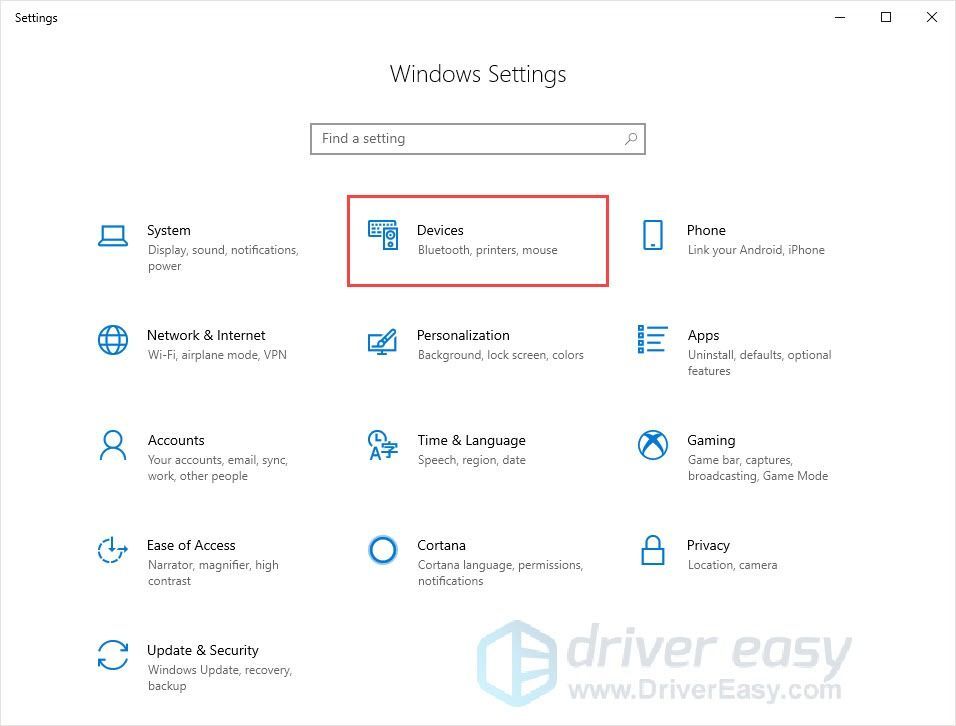
3) Tiyaking nakabukas ang pindutan ng Bluetooth. Kung hindi man ay hindi ka maaaring magdagdag ng iba pang aparato. I-click ang “ + ”Pindutan.
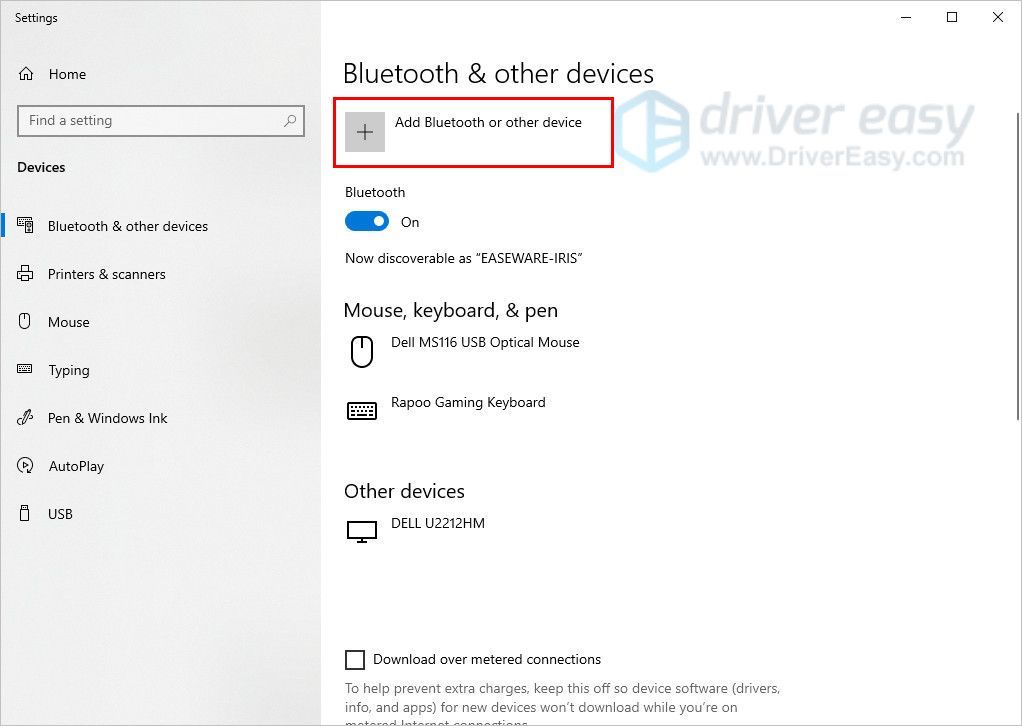
4) Mag-click Bluetooth .
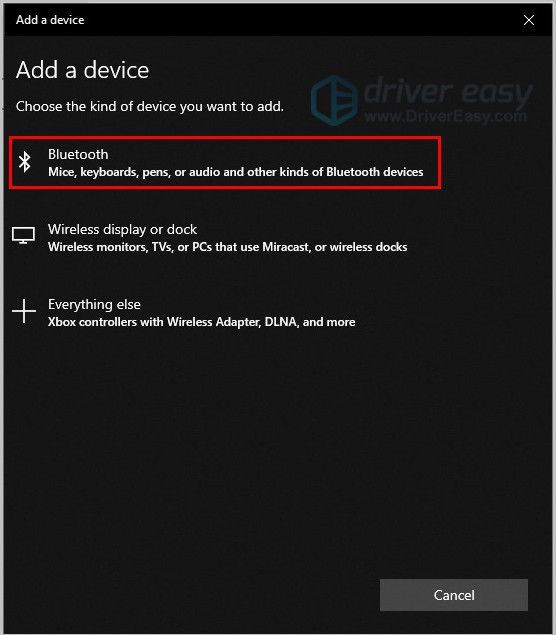
5) Pindutin ang pindutan ng koneksyon sa mouse. Inilalagay ito sa iba't ibang posisyon sa iba't ibang mga tatak. Maaari mong suriin ang ibaba at tuktok ng iyong mouse upang hanapin ito. Kung hindi mo makita ang pindutan, basahin ang mga tagubilin ng produkto o humingi ng tulong sa serbisyo sa customer ng gumawa.
6) Hintaying lumitaw ang pangalan ng iyong mouse sa window ng Bluetooth. Kapag nakita mo ito, i-click ito, magsisimulang kumonekta ang iyong mouse sa PC.
7) Hintaying ipares ng PC ang iyong mouse. Pagkatapos ay lumipat upang suriin ang koneksyon nito.
TIP: hindi gumagana ang aking mouse?
Ang iyong mouse ay hindi gumagana pagkatapos kumonekta, na kung saan ay pakiramdam mo bigo ka. Walang alalahanin, subukan ang mga pamamaraan sa ibaba upang matulungan kang i-troubleshoot ang isyu ng wireless mouse.
Ayusin ang 1: Suriin ang iyong aparato
Tiyaking binuksan mo ang mouse at mayroon itong lakas. Suriin ang USB receiver ay direkta at ligtas na naka-plug sa isang gumaganang USB port.
Ayusin ang 2: I-update ang driver ng mouse
Ang mga nawawala o hindi napapanahong driver ay maaaring maging sanhi ng mga problema, magresulta sa hindi paggana ng mouse. Sa kasong ito, maaari mong gamitin Madali ang Driver upang i-scan ang iyong computer at i-update ang mga driver upang malutas ang mga problema.
1) Mag-download at mai-install ang Driver Easy.
2) I-double click ang Easy Driver, pagkatapos ay mag-click I-scan ngayon .
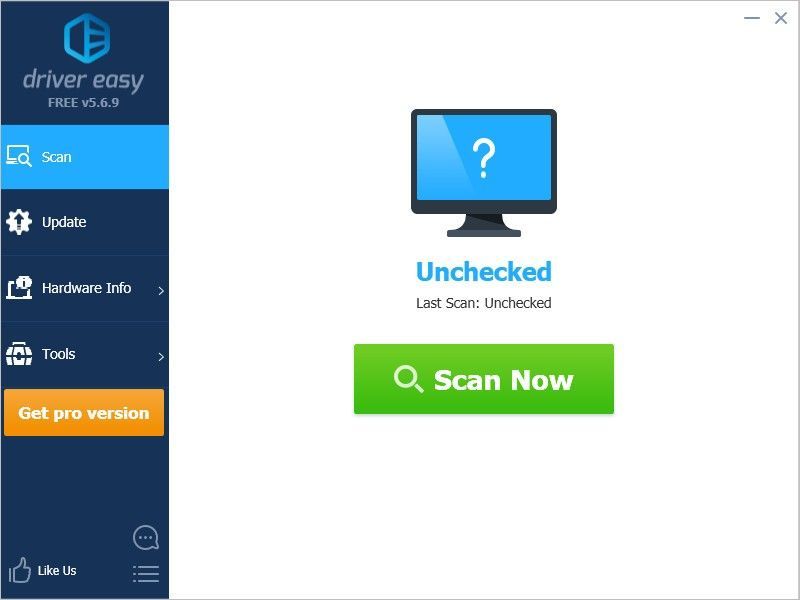
3) Maaari mong i-update ang mga driver nang manu-mano o awtomatiko.
Gamitin ang Libre bersyon, maaari mong i-download at mai-install nang manu-mano ang mga driver. Mag-click dito upang malaman kung paano
O makuha ang Pro bersyon pagkatapos ay i-click ang 'I-update', ang mga nawawalang driver o hindi napapanahong mga driver ay awtomatikong mai-download at mai-install.
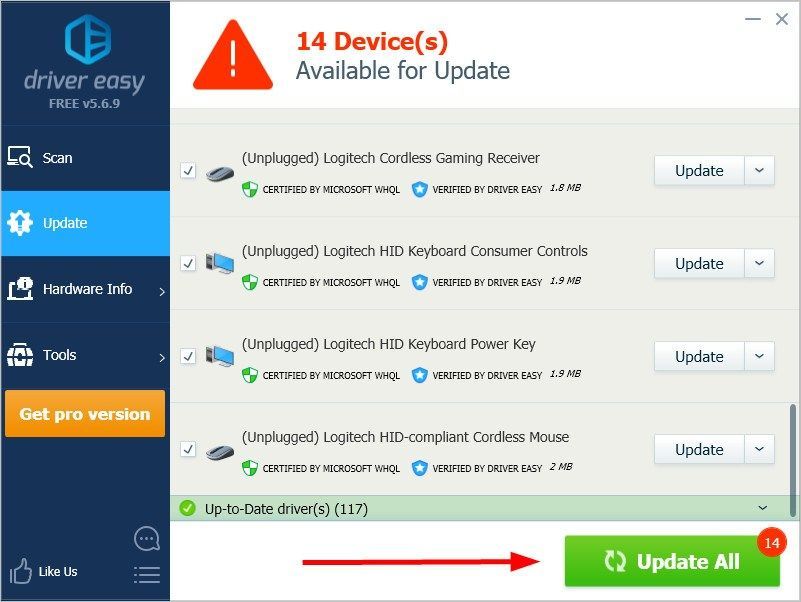
4) I-restart ang iyong computer, pagkatapos ay ilipat ang iyong mouse upang suriin ang koneksyon.
Paano ikonekta ang Wireless Mouse sa Mac
Ayon sa iba't ibang teknolohiya ng pagkonekta, mayroong dalawang uri ng wireless mouse. Gumagamit ang isa ng advanced na 2.4 GHz wireless na pagkakakonekta sa isang maliit na USB nano receiver, ang isa pang uri ay gumagamit ng teknolohiyang wireless na Bluetooth. Maaari kang pumili ng alinmang link sa ibaba alinsunod sa iyong wireless mouse type upang makakuha ng impormasyon.
Paraan 1 Ikonekta ang Wireless Mouse sa USB Receiver
1) Ipasok ang wireless receiver sa USB port ng iyong computer.

2) I-on ang iyong mouse. Ang power button ay karaniwang nasa ilalim ng mouse. Kung hindi mo makita ang pindutan na On / Off, basahin ang mga tagubilin ng produkto o humingi ng tulong sa customer service ng tagagawa.

3) Pindutin ang pindutan ng 'Koneksyon' ng iyong mouse. Inilalagay ito sa iba't ibang posisyon sa iba't ibang mga tatak. Maaari mong suriin ang ibaba at tuktok ng iyong mouse upang hanapin ito. Kung hindi mo makita ang pindutan, basahin ang mga tagubilin o hilingin sa tulong sa serbisyo sa customer ng gumawa.
4) Gawin ang iyong mouse sa paligid upang suriin ang koneksyon.
Paraan 2 Ikonekta ang Bluetooth wireless mouse
1) I-on ang iyong mouse. Ang power button ay karaniwang nasa ilalim ng mouse. Kung hindi mo makita ang pindutan na On / Off, basahin ang mga tagubilin ng produkto o humingi ng tulong sa customer service ng tagagawa.

2) I-click ang Apple menu
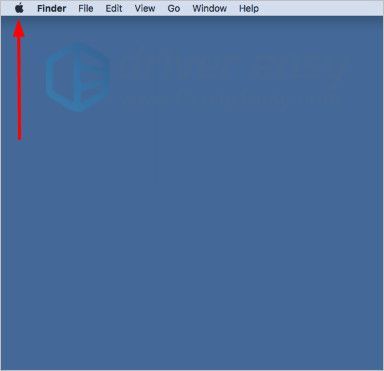
3) Mag-click Mga Kagustuhan sa System .
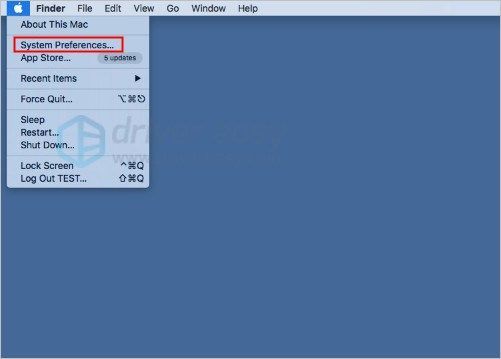
4) Mag-click Bluetooth .
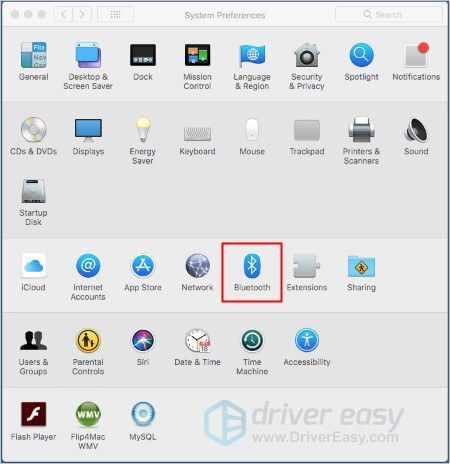
5) Pindutin ang pindutan ng koneksyon sa mouse. Inilalagay ito sa iba't ibang posisyon sa iba't ibang mga tatak. Maaari mong suriin ang ibaba at tuktok ng iyong mouse upang hanapin ito. Kung hindi mo makita ang pindutan, basahin ang mga tagubilin o hilingin sa tulong sa serbisyo sa customer ng gumawa.
6) Hintaying lumitaw ang pangalan ng iyong mouse sa window ng Bluetooth. Kapag nakita mo ito, nakakonekta ang iyong mouse sa Mac.
TIP: hindi gumagana ang aking mouse?
1. Suriin ang iyong mouse ay may lakas at tiyaking na-on mo ang mouse.
2. Suriin ang iyong USB port. Tiyaking ang USB receiver ay direkta at ligtas na naka-plug sa isang gumaganang USB port.
Inaasahan kong matagumpay na nakakonekta ang iyong wireless mouse. Kung mayroon kang anumang katanungan, mangyaring mag-iwan ng mga komento sa ibaba, susubukan namin ang aming makakaya upang makatulong.




![[SOLVED] Error sa Naka-lock na File ng Steam na Nilalaman (2024)](https://letmeknow.ch/img/knowledge-base/92/steam-content-file-locked-error.png)
![[SOLVED] Cyberpunk 2077 FPS Drops](https://letmeknow.ch/img/program-issues/82/cyberpunk-2077-fps-drops.jpg)
