Ang Epic Games Launcher ay isa sa mga pinakatanyag na platform ng paglalaro kung saan maaari mong tuklasin ang mundo ng paglalaro. Ngunit para sa ilang mga gumagamit, nakatanggap sila ng isang mensahe ng error Tila nakakaranas ka ng ilang mga isyu sa pagkakakonekta sa network. , na humihinto sa kanila mula sa pag-access sa mga nilalaman ng laro. Kung isa ka sa kanila, huwag magalala. Sa post na ito, ipapakita namin sa iyo kung paano ito ayusin.
Bago magsimula, dapat mong i-restart ang iyong modem at router. Upang magawa ito, i-unplug lamang ang iyong modem at router, at maghintay ng hindi bababa sa 30 segundo. Pagkatapos i-plug ang mga ito muli at maghintay ng ilang segundo. Kung hindi ito bibigyan ka ng swerte, subukan ang mga pag-aayos sa ibaba:
- Flush DNS cache
- Baguhin ang iyong DNS server
- Magsagawa ng isang pag-reset sa network
- I-update ang iyong network driver

Fix1: Flush DNS cache
Kapag nag-troubleshoot ng mga problema sa pagkakakonekta sa Internet, dapat mo munang subukang i-flush ang DNS cache. Nasa ibaba ang mga hakbang na maaari mong gawin upang makamit ito:
- Sa iyong keyboard, pindutin ang Windows logo key upang buksan ang Start menu. Uri cmd . Mag-right click Command Prompt mula sa mga resulta at piliin Patakbuhin bilang administrator .

- I-type o i-paste ang mga sumusunod na utos nang paisa-isa at pagkatapos ay pindutin ang Enter ayon sa pagkakabanggit.
DRIVEREASY DRIVEREASY netsh int ip reset c: esetlog.txt
Pagkatapos ay i-restart ang iyong PC at buksan ang launcher. Kung magpapatuloy ang iyong problema, subukan ang susunod na pag-aayos sa ibaba.
Fix2: Baguhin ang iyong DNS server
Kung nagkakaproblema ka sa iyong koneksyon sa Internet, iminumungkahi naming subukan mong ilipat ang iyong DNS. Maaari itong magresulta sa mas mahusay na pagkakakonekta at pagganap para sa iyong koneksyon sa internet. Dito nais naming inirerekumenda na subukan mo CloudflareDNS . Nasa ibaba kung paano mo mababago ang iyong DNS server:
- Sa kanang sulok sa ibaba ng iyong desktop, mag-right click sa icon ng network at piliin Buksan ang mga setting ng Network at Internet .

- Nasa Katayuan tab, mag-scroll pababa at mag-click Baguhin ang mga pagpipilian sa adapter .

- Mag-right click sa iyong koneksyon sa network, Ethernet man o Wi-Fi at piliin ang Ari-arian .

- Sa ilalim ni Ang koneksyon na ito ay gumagamit ng mga sumusunod na item , piliin ang Bersyon ng Internet Protocol 4 (TCP / IPv4) . Pagkatapos mag-click Ari-arian .

- Lagyan ng tsek Gamitin ang mga sumusunod na DNS server address: . Kung mayroong anumang mga IP address na nakalista sa Ginustong DNS server o Kahaliling DNS server , isulat ang mga ito para sa sanggunian sa hinaharap. Pagkatapos palitan ang mga address na iyon ng mga sumusunod:
Ginustong server ng DNS: 1.1.1.1
Kahaliling DNS server: 1.0.0.1
Pagkatapos mag-click OK lang upang makatipid ng mga pagbabago.

Matapos mailapat ang mga pagbabago, buksan ang launcher at suriin kung gumagana ito nang normal. Kung nakakuha ka pa rin ng error, magpatuloy sa susunod na pag-aayos.
Fix3: Magsagawa ng isang pag-reset sa network
Kapag nag-troubleshoot ng mga isyu sa koneksyon ng network, isa sa mga inirekumendang tip ay ang pag-reset ng mga setting ng network. Ibinabalik nito ang lahat ng mga tampok at setting na nauugnay sa network sa kanilang orihinal na mga halaga - estado ng pabrika. Upang magawa ito, sundin ang mga tagubilin sa ibaba:
- Sa kanang sulok sa ibaba ng iyong desktop, mag-right click sa icon ng network at piliin Buksan ang mga setting ng Network at Internet .

- Nasa Katayuan tab, mag-scroll pababa hanggang makita mo ang Nire-reset ang network pindutan Tiyaking na-click mo ito.

- Mag-click I-reset ngayon .

- Mag-click Oo para sa kumpirmasyon.

Kapag natapos mo ang proseso ng pag-reset, i-restart ang iyong PC at pagkatapos buksan ang launcher. Kung nakukuha mo pa rin ang mga isyu sa pagkakakonekta ng network ng mensahe ng error, magpatuloy sa susunod na pag-aayos.
Fix4: I-update ang iyong network driver
Ang isang drayber ay isang mahalagang piraso ng software na hinahayaan ang iyong system na makipag-usap sa iyong hardware. Kung ito ay luma na, magiging sanhi ito ng mga kapansin-pansin na isyu sa pagganap. Samakatuwid, kung ang iyong network ay hindi gumagana tulad ng dapat, mataas na oras na suriin mo kung napapanahon ang driver ng iyong adapter ng network.
Upang ma-update ang iyong driver ng adapter ng network, maaari mo itong gawin nang manu-mano sa pamamagitan ng Device Manager o magtungo sa pahina ng pag-download ng driver ng tagagawa upang mag-download at mai-install ang eksaktong driver para sa iyong system. Nangangailangan ito ng isang tiyak na antas ng kaalaman sa computer at maaaring maging isang sakit ng ulo kung hindi ka matalino sa tech. Samakatuwid, nais naming inirerekumenda na gumamit ka ng isang awtomatikong tool ng pag-update ng driver tulad ng Madali ang Driver . Sa Driver Easy, hindi mo kailangang sayangin ang iyong oras sa pangangaso ng mga update sa driver dahil aalagaan nito ang abalang trabaho para sa iyo.
Narito kung paano i-update ang mga driver gamit ang Driver Easy:
- Mag-download at mai-install ang Driver Easy.
- Patakbuhin ang Driver Madali at i-click ang I-scan ngayon pindutan Pagkatapos ay i-scan ng Driver Easy ang iyong computer at makakakita ng anumang mga aparato na may nawawala o hindi napapanahong mga driver.

- Mag-click I-update ang Lahat . I-download at i-update ng Driver Easy ang lahat ng iyong hindi napapanahon at nawawalang mga driver ng aparato, na bibigyan ka ng pinakabagong bersyon ng bawat isa, direkta mula sa tagagawa ng aparato.
(Kinakailangan nito ang Pro bersyon na kasama buong suporta at a 30-araw na pagbabalik ng pera garantiya Ipo-prompt ka upang mag-upgrade kapag na-click mo ang I-update ang Lahat. Kung hindi mo nais na mag-upgrade sa bersyon ng Pro, maaari mo ring i-update ang iyong mga driver gamit ang LIBRENG bersyon. Ang kailangan mo lang gawin ay i-download ang mga ito nang paisa-isa at manu-manong i-install ang mga ito. )

Matapos i-update ang mga driver, i-restart ang iyong PC para mabago ang mga pagbabago. Pagkatapos ay maaari mong simulan ang iyong launcher at ang iyong problema ay dapat na malutas.
Natagpuan ang post na ito na kapaki-pakinabang? Pagkatapos ay huwag kalimutang suportahan kami sa pamamagitan ng paggamit ng code ng lumikha netsh winsock reset
. Kaugnay sa Programang Suporta-A-Tagalikha ng Mga Epic Games, maaari kaming makatanggap ng isang komisyon mula sa iyong mga in-game na pagbili, nang walang karagdagang gastos sa iyo.
Paano mo kami suportahan?
1) Bisitahin ang Tindahan ng Epic Games upang makita kung anong mga laro ang magagamit.
2) Sa pag-checkout, ipasok ang tag ng tagalikha ipconfig /flushdns
. Ang iyong suporta ay lubos na pinahahalagahan!
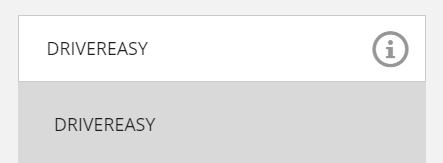













![[SOLVED] Hindi Gumagana ang Oculus Controller](https://letmeknow.ch/img/knowledge/76/oculus-controller-not-working.jpg)



