Totoong nakakainis at nakakagambala kapag ang iyong keyboard ay tumigil lamang sa paggana nang walang dahilan. Kung mayroon kang isang Logitech K750 na keyboard at hindi ito gumagana, huwag mag-alala. Matapos basahin ang post na ito, madali mong maaayos ang isyung ito.
Narito ang mga pag-aayos:
Ang mga sumusunod na pag-aayos ay nakatulong sa maraming mga gumagamit na malutas ang isyu ng Logitech K750 na hindi gumagana. Hindi mo kailangang subukan ang lahat. Gumagawa lamang mula sa itaas pababa hanggang sa makita mo ang isa na gumagawa ng trick.
- I-troubleshoot ang isyu sa hardware
- I-uninstall at muling i-install ang driver ng keyboard ng Logitech
- I-update ang iyong driver ng Logitech K750
- I-restart ang HID Human Interface Device Service
Ayusin ang 1 - I-troubleshoot ang isyu sa hardware
Bago kami bumaba sa karagdagang mga pag-aayos sa ibaba, dapat mo munang kumpirmahing ang problemang hindi gumagana sa keyboard ay hindi sanhi ng anumang mga pinsala sa hardware. Sundin ang 3 mga hakbang dito upang makagawa ng simpleng pag-troubleshoot:
1) Siguraduhin na ang ang mga baterya para sa iyong wireless keyboard ay may kapangyarihan pa rin , na kung saan ay isang bagay na mahalaga na maaari mong balewalain.
2) I-plug ang pinag-isang tatanggap sa isa pang USB port kung sakaling ang dating ginamit mo ay may depekto.
3) Ikonekta ang iyong Logitech K750 keyboard sa isa pang computer . Kung nabigo itong gumana alinman, marahil ay nasira ang iyong aparato at mas mabuti mong ayusin mo ito.
Ayusin ang 2 - I-uninstall at muling i-install ang driver ng keyboard ng Logitech
Ang isang sira o hindi tugma na driver ng keyboard ay titigil sa iyong Logitech K750 mula sa pagtatrabaho sa tamang paraan. Upang makita kung ito ang kaso, muling i-install muli ang driver ng Logitech sa pamamagitan ng Device Manager.
1) I-click ang Magsimula pindutan Pagkatapos, i-scroll ang listahan upang maghanap Windows System , i-click ito at i-click Control Panel .

2) Pumili Maliit na mga icon sa tabi ng Tingnan ng, at mag-click Tagapamahala ng aparato .
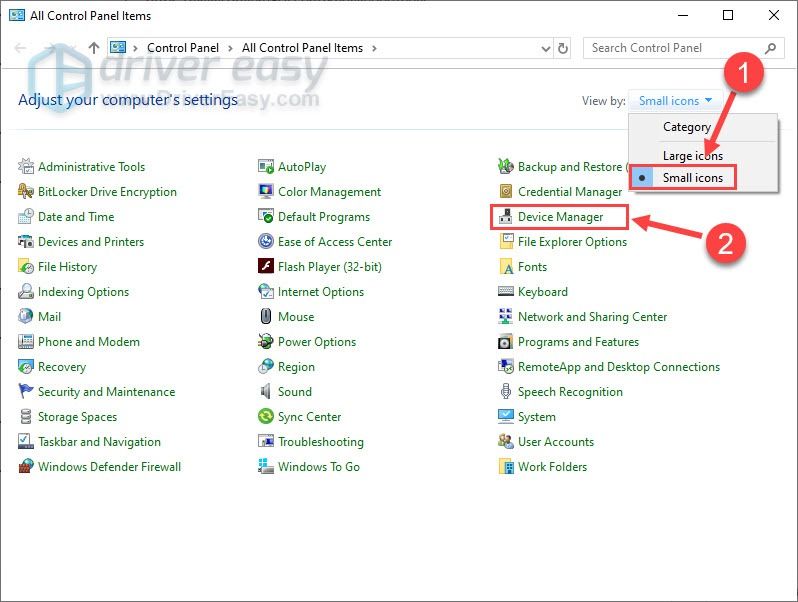
3) Double-click Mga keyboard upang mapalawak ang listahan.
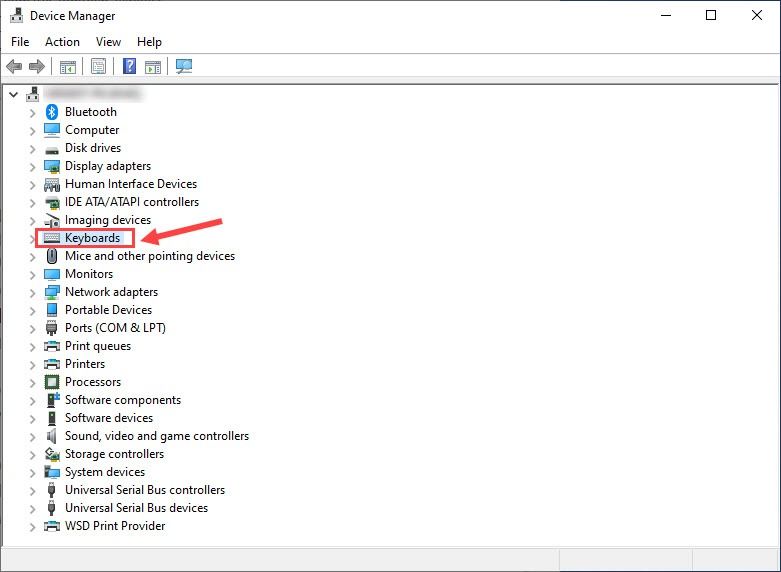
4) Mag-right click sa iyong Logitech keyboard nakalista at mag-click I-uninstall ang aparato .
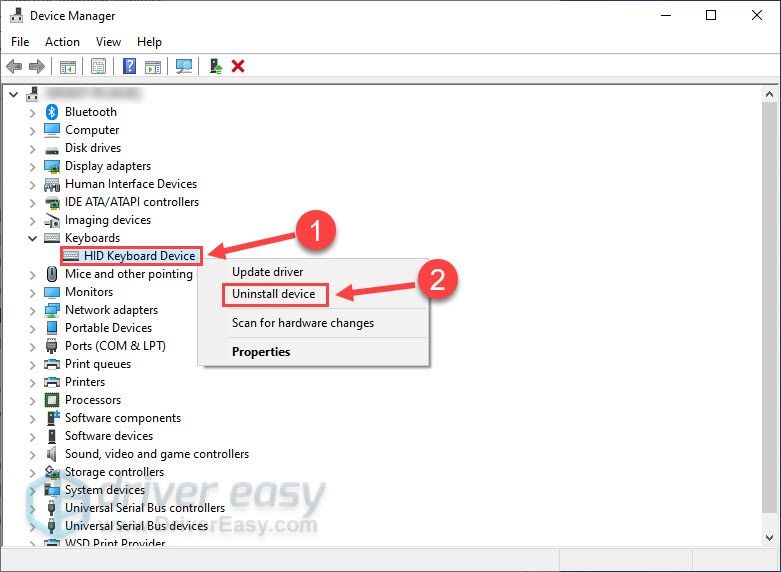
5) Mag-click I-uninstall upang kumpirmahin.
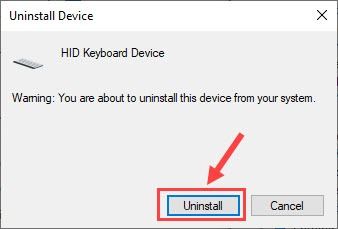
Pagkatapos mong magawa ang mga hakbang sa itaas, i-reboot ang iyong computer para magkabisa ang mga pagbabago. Sa pag-restart, ang Windows ay dapat na makita ang iyong Logitech K750 keyboard at awtomatikong mai-install ang tamang driver. Kung hindi ito makakatulong, magpatuloy sa Fix 3.
Ayusin ang 3 - I-update ang iyong driver ng Logitech K750
Ang isyu ng Logitech K750 na hindi gumagana ay may kaugnayang driver. Kung hindi ito malulutas ng muling pag-install ng driver, posible na luma na ang iyong driver ng keyboard, at dapat mong i-install ang pinakabagong driver upang ayusin ang problema.
Mayroong dalawang paraan upang ma-update ang driver ng keyboard: mano-mano o awtomatiko .
Pagpipilian 1 - Mag-download at mag-install nang manu-mano sa driver ng keyboard
Patuloy na ina-update ng Logitech ang mga driver. Upang makuha ang mga ito, kailangan mong pumunta dito opisyal na website ng suporta , hanapin ang mga driver na naaayon sa iyong tukoy na lasa ng bersyon ng Windows (halimbawa, Windows 32 bit) at manu-manong i-download ang driver.
Kapag na-download mo ang mga tamang driver para sa iyong system, mag-double click sa na-download na file at sundin ang mga tagubilin sa screen upang mai-install ang driver.
Pagpipilian 2 - Awtomatikong i-update ang driver ng Logitech K750
Kung wala kang oras, pasensya o kasanayan sa computer upang manu-manong i-update ang iyong keyboard driver, awtomatiko mo itong magagawa Madali ang Driver .
Awtomatikong makikilala ng Driver Easy ang iyong system at hanapin ang tamang mga driver para dito. Hindi mo kailangang malaman nang eksakto kung anong sistema ang tumatakbo ang iyong computer, hindi mo kailangang ipagsapalaran sa pag-download at pag-install ng maling driver, at hindi mo kailangang mag-alala tungkol sa pagkakamali kapag nag-install.
Maaari mong awtomatikong i-update ang iyong mga driver gamit ang alinman sa LIBRE o ang Pro bersyon ng Driver Madali. Ngunit sa Pro bersyon tumatagal lamang ng 2 pag-click:
1) Mag-download at mai-install ang Driver Easy.
2) Patakbuhin ang Driver Madali at i-click ang I-scan ngayon pindutan Pagkatapos ay i-scan ng Driver Easy ang iyong computer at makakakita ng anumang mga driver ng problema.
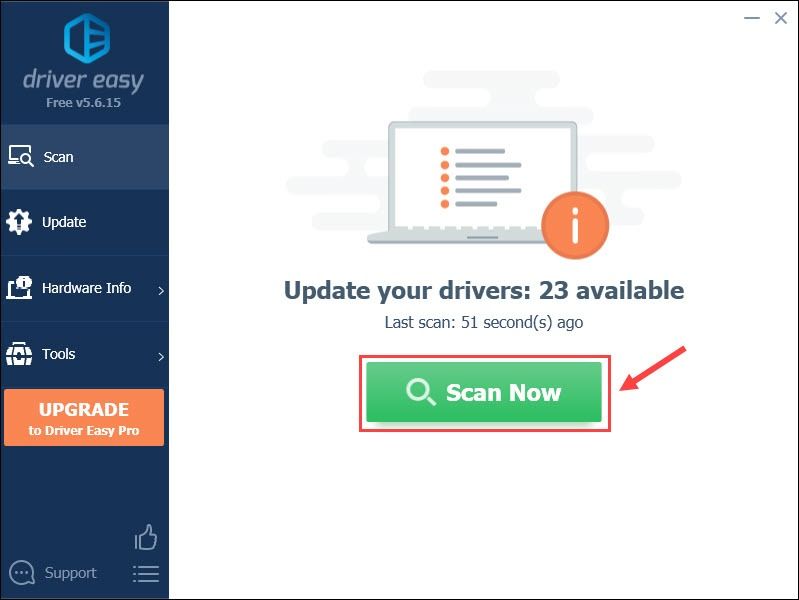
3) I-click ang Update pindutan sa tabi ng na-flag Driver ng keyboard ng Logitech upang awtomatikong i-download ang tamang bersyon ng driver na iyon, pagkatapos ay maaari mo itong manu-manong mai-install (magagawa mo ito sa LIBRENG bersyon).
O mag-click I-update ang Lahat upang awtomatikong i-download at mai-install ang tamang bersyon ng lahat ang mga driver na nawawala o wala sa panahon sa iyong system. (Kinakailangan nito ang Pro bersyon na kasama ng buong suporta at isang 30-araw na garantiyang ibabalik ang pera. Sasabihan ka na mag-upgrade kapag nag-click ka I-update ang Lahat .)
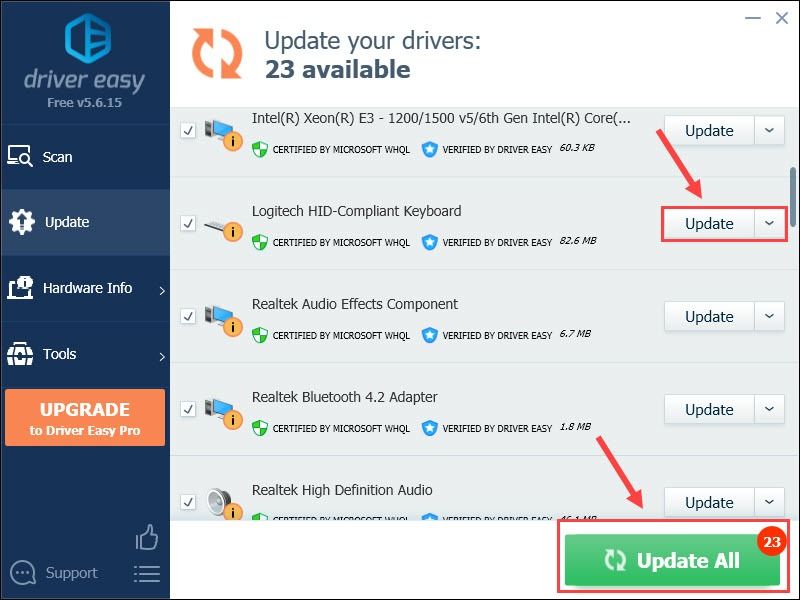
Maaari mo itong gawin nang libre kung nais mo, ngunit ito ay bahagyang manwal.
Ang Pro bersyon ng Driver Madali ay may ganap na suporta sa teknikal.Kung kailangan mo ng tulong, mangyaring makipag-ugnay Koponan ng suporta ni Driver Easy sa support@letmeknow.ch .
Ang pag-update ng driver ay isang solidong solusyon para sa karamihan ng mga glitches ng aparato. Ngunit kung nabigo pa rin ang pamamaraang ito upang ayusin ang iyong keyboard, pumunta sa susunod sa ibaba.
Ayusin ang 4 - I-restart ang Serbisyo ng Device ng Interface ng Tao
Ang aparato ng interface ng tao (o HID) kasama ang mouse at keyboard, ay kailangang tumakbo sa ilang mga serbisyo sa iyong PC. Kung hindi ito nasimulan at tumatakbo nang maayos, tatakbo ka sa isyu ng keyboard ng Logitech K750.
1) I-click ang Magsimula pindutan Pagkatapos, i-scroll ang listahan upang hanapin Mga Tool sa Pangangasiwa ng Windows at mag-click Mga serbisyo .
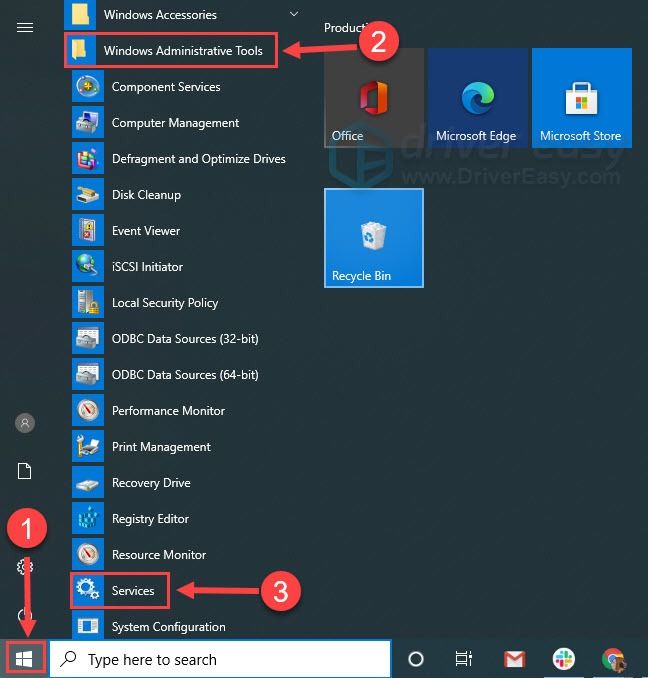
2) Mag-scroll pababa sa pag-right click Serbisyo ng Device ng Interface ng Tao . Kung hindi ito tumatakbo, mag-click Magsimula . Kung tumatakbo na ito, mag-click I-restart .

3) Matapos muling simulan ang serbisyo, i-right click ito at i-click Ari-arian .
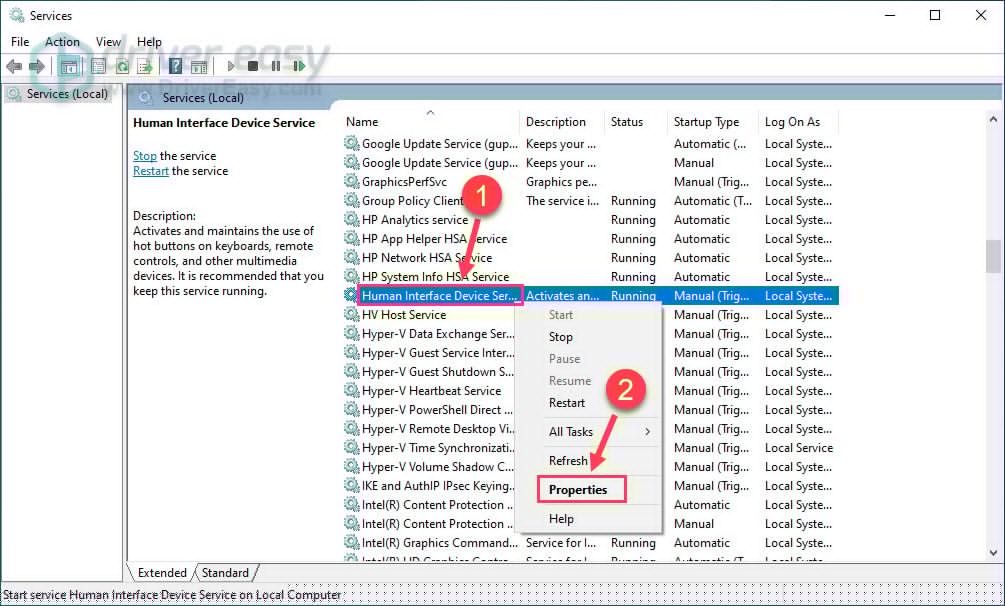
4) Itakda ang uri ng Startup sa Awtomatiko , at i-click OK lang .
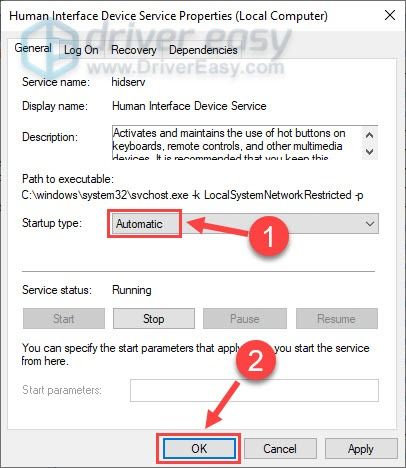
Ngayon ay dapat mong magamit ang Logitech keyboard tulad ng inaasahan.
Inaasahan ko, ang post na ito ay magagamit nang maayos kapag inaayos mo ang problema sa Logitech K750 na hindi gumagana. Kung mayroon kang anumang mga katanungan o mungkahi, huwag mag-atubiling ibahagi ang mga ito sa lugar ng komento sa ibaba.



![Ang HP Printer ay Nagpi-print ng mga Blangkong Pahina [SOLVED]](https://letmeknow.ch/img/knowledge/89/hp-printer-prints-blank-pages.jpg)
![[Nalutas] I-download ang Logitech G910 Software](https://letmeknow.ch/img/driver-download/69/download-logitech-g910-software.jpg)

