
Ang pagkakaroon ng pagkakamali Nadiskonekta dahil sa traminission error; katayuan: MALIGKAS lumalabas kapag naglalaro ng Modern Warfare? Siguradong hindi ka nag-iisa! Nangyayari ito dahil sa isang problema sa koneksyon. Ngunit ang iyong mga sira na file ng laro ay maaari ding maging salarin.
Bago sundin ang gabay sa pag-troubleshoot, gusto naming banggitin na kung mayroon kang Modern Warfare na naka-install sa isang panlabas na drive, ilipat ito sa pangunahing drive ng iyong system. Bagama't tila walang katuturan, subukan ito dahil nalaman ng ilang manlalaro na nakatulong ito.
At para ihiwalay ang isyu, dapat suriin ang katayuan ng server kung sakaling pansamantala nilang isara ang mga server o ang mga server ay nasa ilalim ng pagpapanatili. Kung walang mga ulat sa panig ng server, subukan ang mga pag-aayos na ito:
- Pumunta sa Aking Mga Laro at Apps, at pindutin ang Menu sa laro. Pagkatapos ay piliin Pamahalaan ang laro at mga add-on .
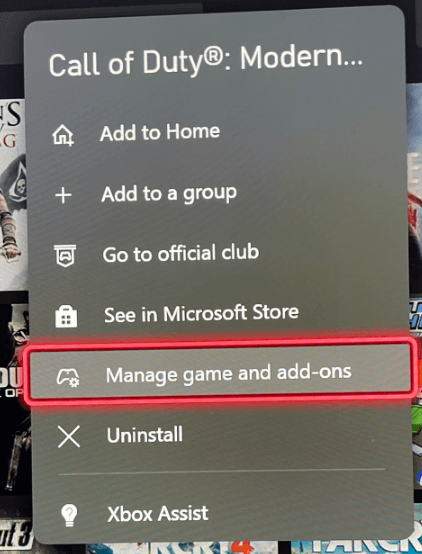
- I-uninstall ang lahat ng mas lumang multiplayer data pack, maliban sa una (6.0 GB Multiplayer pack).
- Pagkatapos ay i-install Multiplayer/Special Ops Compatibility Pack at ang huling nakalista bilang Multiplayer Pack (22 GB) .
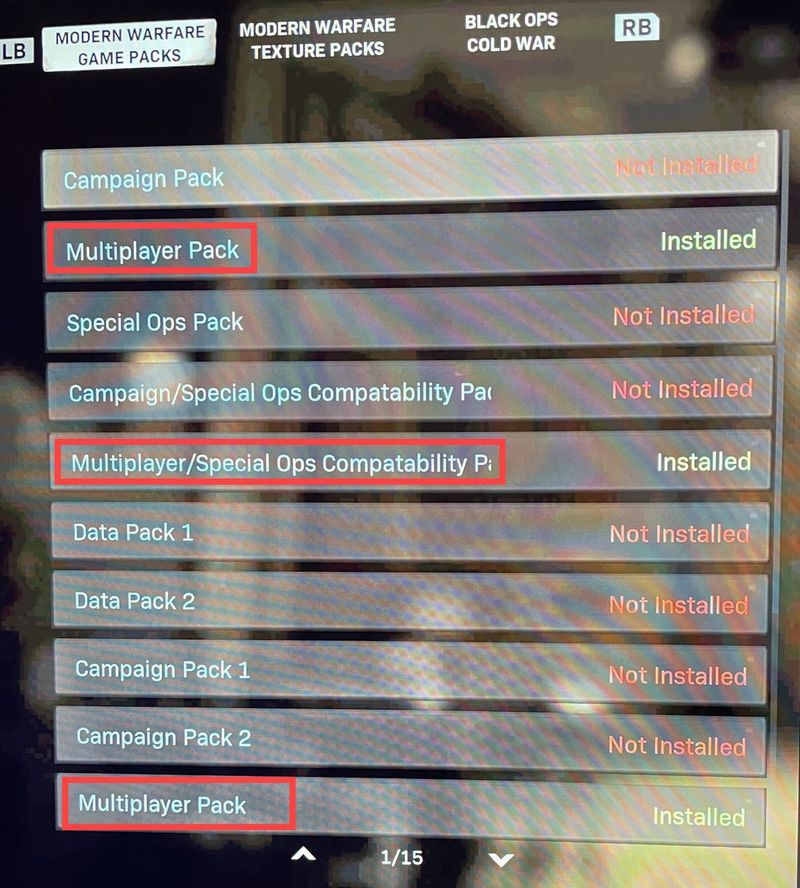
(Dapat ganito ang hitsura ng mga huling pag-install) - Cyberghost (magagamit ang libreng pagsubok) May mga ulat na nagsasabing ang paggamit ng VPN ay maaaring magresulta sa pagbabawal ng mga account. Upang maging ligtas, isaalang-alang ito bilang ang huling paraan.
1. Ayusin ang iyong mga file ng laro
Maaaring magdulot ng maraming isyu ang mga sira o nawawalang file ng laro. Upang matiyak na ang iyong file ng laro ay buo, gamitin ang tool sa pag-scan at pag-aayos sa Blizzard launcher o i-verify ang integridad ng mga file ng laro sa Singaw :
Ayusin ang mga file ng laro sa Blizzard launcher
1) Buksan ang Battle.net desktop app.
2) I-click ang pamagat ng iyong laro. Pagkatapos ay mag-click sa icon ng cogwheel at piliin I-scan at Ayusin mula sa listahan.
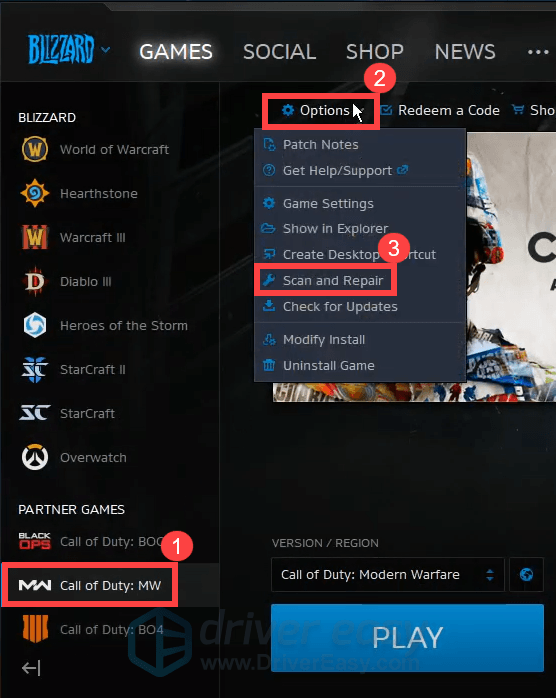
3) I-click Simulan ang Scan . Pagkatapos ay kailangan mong maghintay para matapos ang pag-aayos.
I-verify ang integridad ng mga file ng laro sa Steam
1) Buksan ang iyong Steam client.
2) Sa ilalim LIBRARY , i-right-click ang pamagat ng iyong laro at piliin Ari-arian .
3) Piliin ang LOKAL NA FILES tab at mag-click sa I-VERIFY ANG INTEGRIDAD NG MGA FILE NG LARO... tab.
Kung ang pag-aayos ng mga file ng laro ay hindi nakatulong sa iyo na ayusin ang isyu, ang problema ay maaaring mula sa iyong panig. Bago mag-tweak ng anumang mga setting, iminumungkahi naming i-restart mo ang iyong router o modem kung matagal mo na itong hindi nagagawa. Ito ay maaaring gumana tulad ng magic. Gayunpaman, kung hindi mo makita ang anumang mga pagkakaiba, subukan ang susunod na pag-aayos sa ibaba.
2. I-update ang iyong network adapter driver
Kapag patuloy kang hindi nakakonekta sa Modern Warfare, oras na para i-troubleshoot mo ang iyong network. Kung gumagamit ka ng wireless na koneksyon, lumipat sa wired na koneksyon. Gayunpaman, kung kailangan mong gumamit ng wireless network, may iba pang mga paraan upang matiyak na mayroon kang mas mahusay na koneksyon sa internet. Isa sa mga hakbang na maaari mong gawin ay upang suriin kung ang iyong network driver ay luma na o mali ang pagkaka-configure, na maaaring magdulot ng mga problema sa koneksyon. Upang ayusin ito, kailangan mong i-update ang driver ng iyong network.
Upang i-update ang driver ng iyong network, maaari mong gawin ito nang manu-mano sa pamamagitan ng Device Manager o pumunta sa pahina ng pag-download ng driver ng manufacturer upang i-download at i-install ang eksaktong mga driver para sa iyong system. Nangangailangan ito ng isang tiyak na antas ng kaalaman sa computer at maaaring nakakasakit ng ulo kung hindi ka marunong sa teknolohiya. Samakatuwid, nais naming irekomenda na gumamit ka ng awtomatikong driver updater gaya ng Madali ang Driver . Sa Driver Easy, hindi mo kailangang sayangin ang iyong oras sa paghahanap ng mga update sa driver dahil ito ang bahala sa abalang trabaho para sa iyo.
Narito kung paano i-update ang mga driver gamit ang Driver Easy:
isa) I-download at i-install ang Driver Easy.
2) Patakbuhin ang Driver Easy at i-click ang I-scan ngayon pindutan. I-scan ng Driver Easy ang iyong computer at makikita ang anumang mga device na may nawawala o hindi napapanahong mga driver.
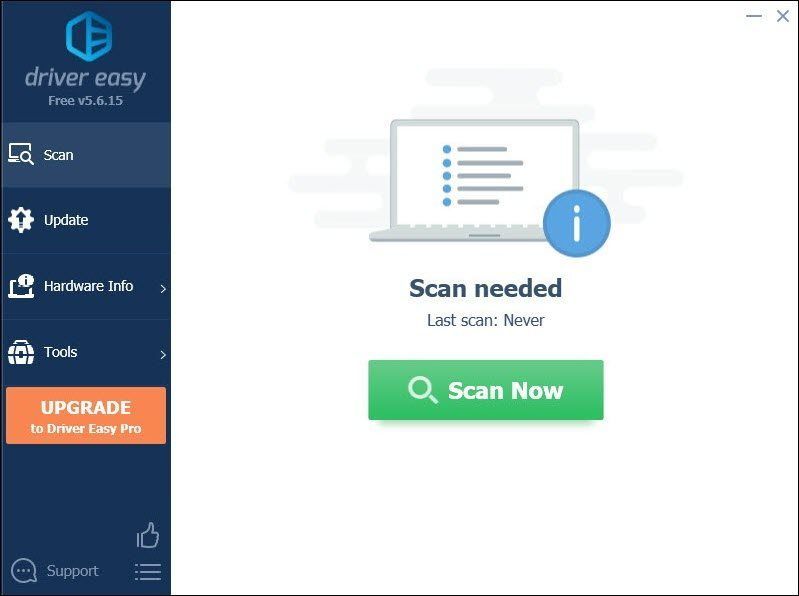
3) I-click I-update ang Lahat upang awtomatikong i-download at i-install ang tamang bersyon ng lahat ang mga driver na nawawala o hindi napapanahon sa iyong system.
(Ito ay nangangailangan ng Pro bersyon na kasama buong suporta at a 30-araw na money-back garantiya. Ipo-prompt kang mag-upgrade kapag na-click mo ang I-update Lahat. Kung ayaw mong mag-upgrade sa Pro na bersyon, maaari mo ring i-update ang iyong mga driver gamit ang LIBRENG bersyon. Ang kailangan mo lang gawin ay i-download ang mga ito nang paisa-isa at manu-manong i-install ang mga ito.)
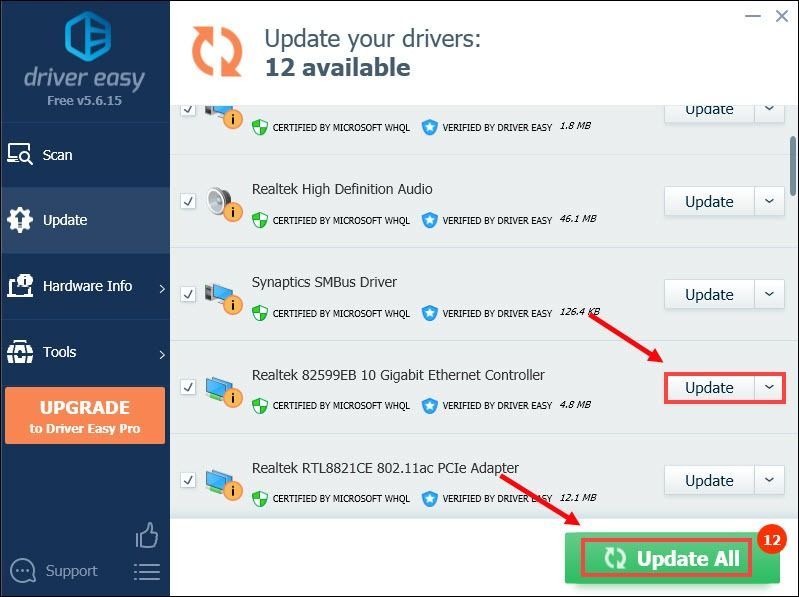 Ang Pro bersyon ng Driver Easy ay kasama buong teknikal na suporta . Kung kailangan mo ng tulong, mangyaring makipag-ugnayan sa team ng suporta ng Driver Easy sa .
Ang Pro bersyon ng Driver Easy ay kasama buong teknikal na suporta . Kung kailangan mo ng tulong, mangyaring makipag-ugnayan sa team ng suporta ng Driver Easy sa . Pagkatapos i-update ang iyong mga driver, i-restart ang iyong PC at tingnan kung nagpapatuloy ang iyong problema.
3. Baguhin ang iyong mga setting ng DNS
Ang kalidad ng DNS server na ibinibigay ng iyong ISP ay, sa totoo lang, hindi alam. Ngunit ang paglipat sa isang third-party na serbisyo ng DNS tulad ng Google Public DNS ay maaaring mapabilis ang iyong aktibidad sa internet. Narito kung paano:
1) Sa iyong keyboard, pindutin ang Windows + key sabay-sabay upang buksan ang Run dialog box.
2) Uri kontrol at pagkatapos ay pindutin ang Pumasok sa iyong keyboard upang buksan ang Control Panel.
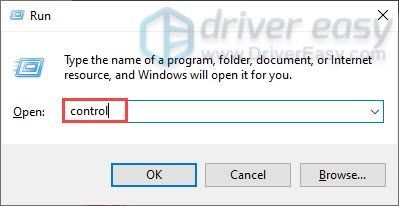
3) I-click Network at Internet . (Tandaan: tiyaking titingnan mo ang Control Panel sa pamamagitan ng Kategorya .)
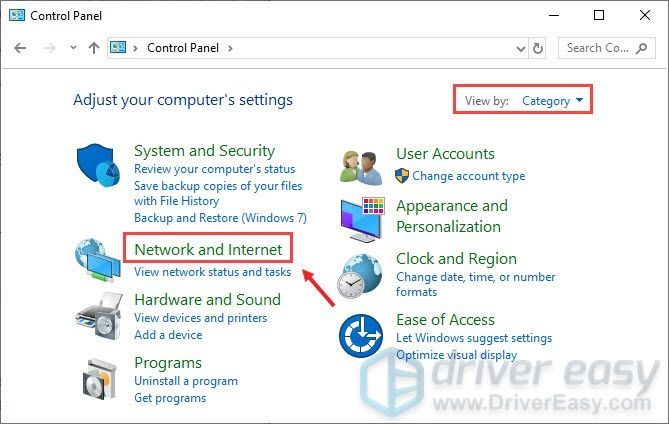
4) I-click Network at Sharing Center .
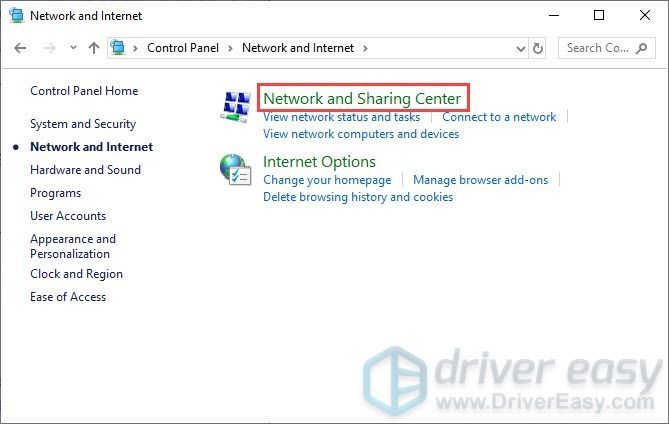
5) Mag-click sa iyong Mga koneksyon , maging ito man ay Ethernet, Wifi, o iba pa .
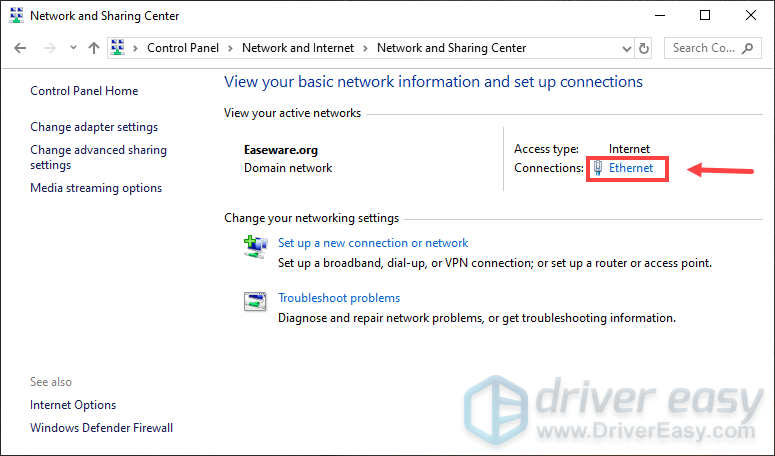
6) I-click Ari-arian .
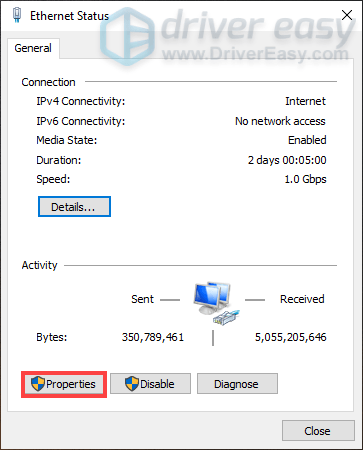
7) Kapag bumukas ang Properties window, i-click Bersyon 4 ng Internet Protocol (TCP /IPv4) > Mga Katangian .
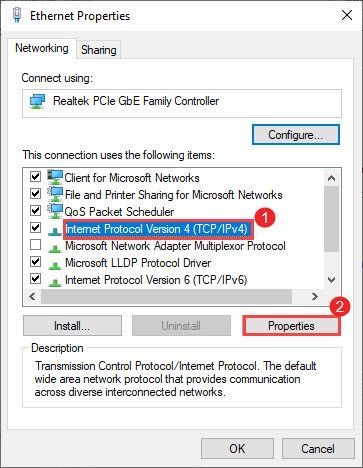
8) I-click Gamitin ang sumusunod na mga address ng DNS server:
Para sa Ginustong DNS server , uri 8.8.8.8
Para sa Kahaliling DNS server , uri 8.8.4.4
Lagyan ng check ang kahon sa tabi I-validate ang mga setting sa paglabas at pagkatapos ay i-click OK upang kumpirmahin ang mga pagbabago.
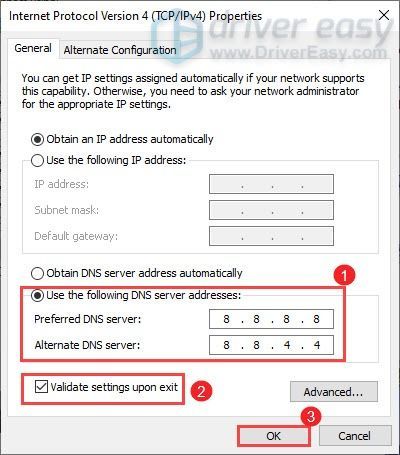
Pagkatapos ilapat ang mga pagbabago, ilunsad ang Modern Warfare upang suriin kung nagawa ng pagkilos na ito ang trick.
4. Muling i-install ang mga shader
Ang mga Shader sa Modern Warfare ay naka-install para sa pag-optimize. Ngunit may mga pangyayari na may nangyayaring mali sa pag-install. Sa sitwasyong ito, malulutas ng muling pag-install ng mga shader ang mga problemang nararanasan mo sa laro. Sundin ang mga tagubilin sa ibaba upang gawin ito:
1) I-boot up ang iyong laro at i-click Mga pagpipilian sa ibabang kaliwang sulok.
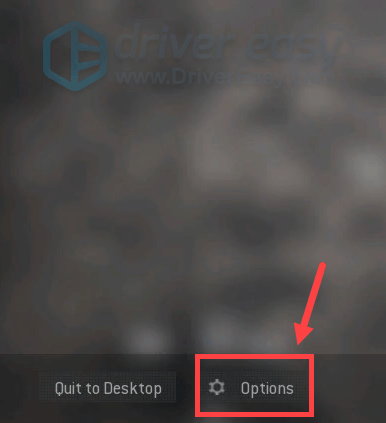
2) Piliin ang GRAPHICS tab. Mag-scroll pababa at hanapin I-restart ang Pag-install ng Shaders .
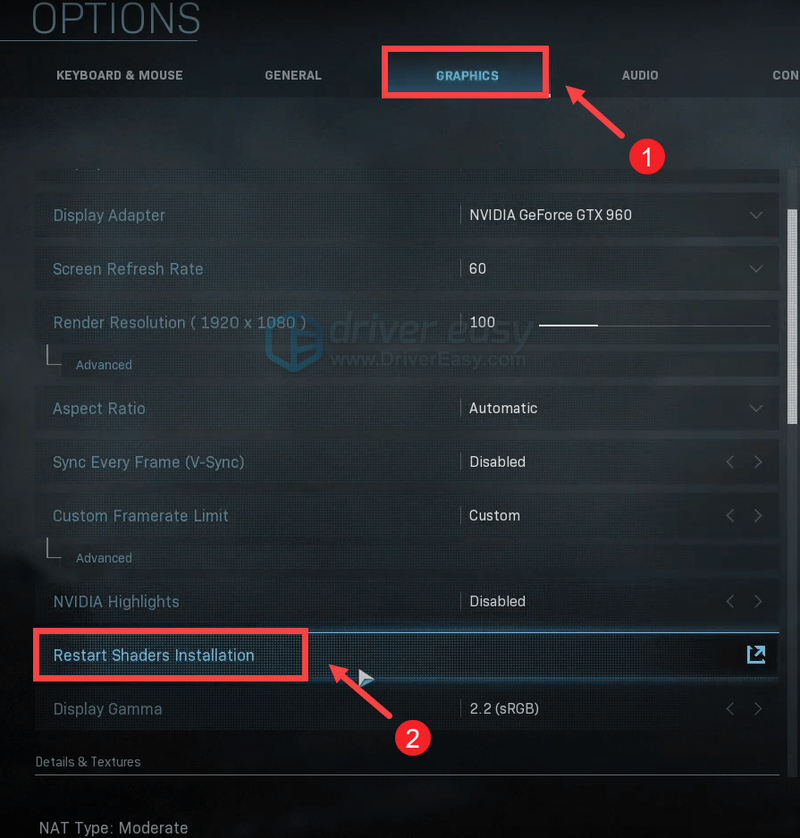
3) I-click MULI .
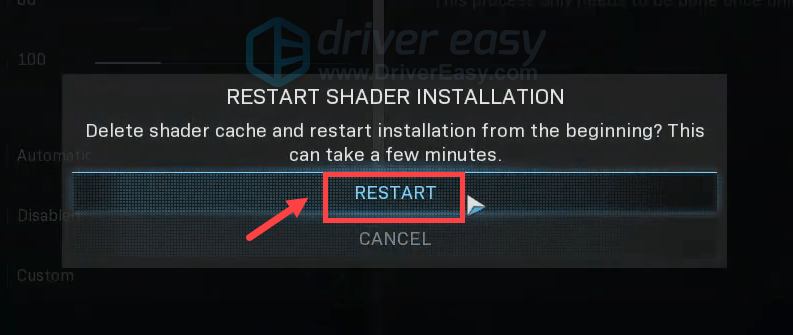
Aalisin nito ang cache at awtomatiko itong muling i-install ang mga shader. Kapag tapos na ito, laruin ang Modern Warfare at dapat ay ma-enjoy mo ang gameplay nang hindi nakakakuha ng transmission error.
5. Huwag paganahin ang antivirus software
Para sa mga manlalaro na nakakuha ng mensahe na nagsasabi Nagsimula na ang laban. Antas ng paglo-load… bago matanggap ang error sa paghahatid, kailangan mong i-disable ang anumang antivirus software na iyong na-install kung sakaling sumasalungat ang mga ito sa iyong Modern Warfare. Ito ay gumana para sa ilang mga manlalaro, kaya maaaring gusto mong subukan ito.
Upang huwag paganahin ang antivirus software, i-click lamang ang pataas na icon ng arrow malapit sa system tray, i-right-click ang program, at piliin ang opsyon na huwag paganahin o lumabas sa program. Kapag nagawa mo na ito, i-play ang Modern Warfare at subukan kung lumalabas pa rin ang mensahe.
Para sa karagdagang pag-troubleshoot, maaari mong manu-manong idagdag ang Modern Warfare sa listahan ng pag-bypass sa Windows firewall:
1) Sa box para sa Paghahanap, i-type windows firewall at i-click Windows Defender Firewall mula sa mga resulta.
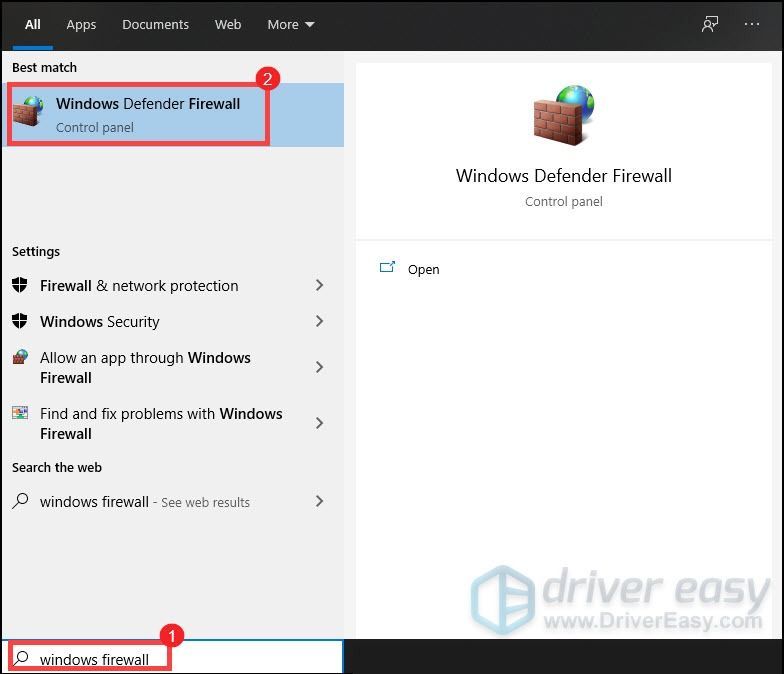
2) Mula sa kaliwang panel, i-click Payagan ang isang app o feature sa pamamagitan ng Windows Defender Firewall .
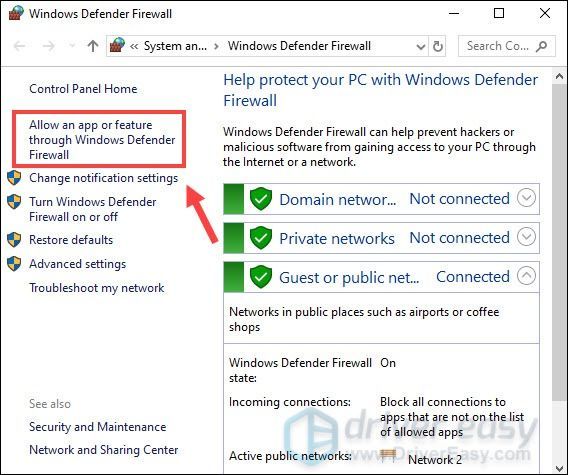
3) Ngayon ay kailangan mong mag-scroll pababa hanggang sa mahanap mo Tawag ng Tungkulin: Modern Warfare .
Kung wala sa listahan ang iyong laro, gawin ang mga hakbang na ito:
1) Mag-click sa Baguhin ang mga setting > Payagan ang isa pang app... .
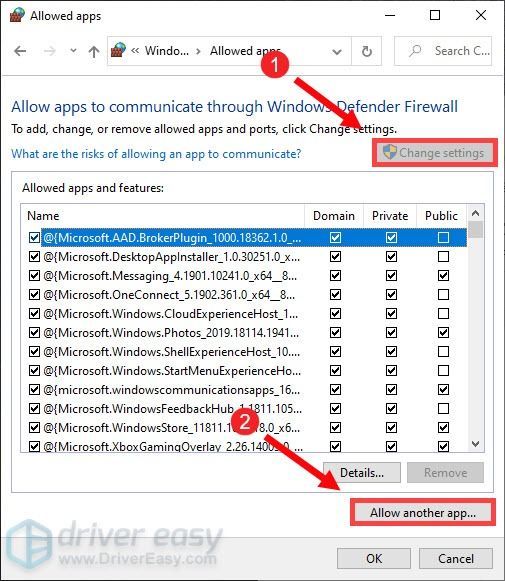
2) Ang iyong File Explorer ay nagbubukas na ngayon. Pagkatapos ay maaari kang mag-navigate sa drive kung saan mo ise-save ang iyong laro.
3) I-click Mga File ng Programa > Call of Duty Modern Warfare .
4) I-click ModernWarfare.exe at pagkatapos ay i-click Bukas .
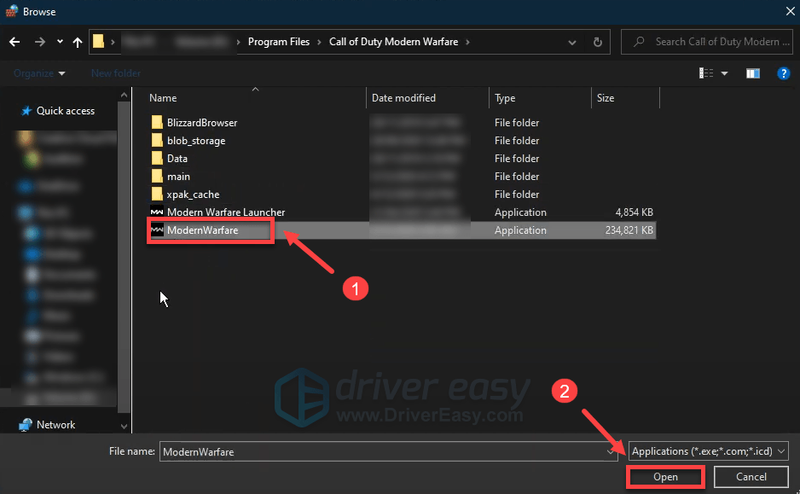
5) I-click Call of Duty: Modern Warfare > Add .
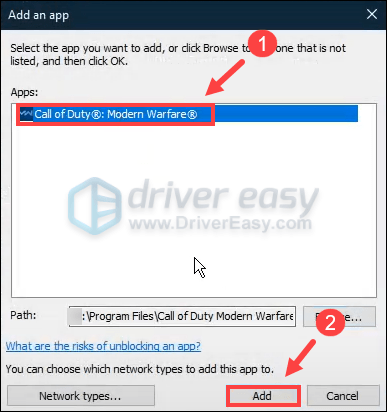
Ngayon maglaro ng Modern Warfare at dapat ay ma-enjoy mo ang gameplay nang hindi nakakakuha ng nakakainis na transmission error.
Kung walang ibang gumana, narito ang isang solusyon para sa iyo kung maglalaro ka ng Modern Warfare sa Xbox:
6. Kung magpapatuloy ang iyong problema...
Kung nabigo ang lahat, subukan ang VPN. Sa pamamagitan ng pagkonekta sa ibang server, maiiwasan mo ang pag-throttling ng bandwidth. Ngunit maabisuhan: maraming mga problema ang maaaring lumitaw kung gumagamit ka ng isang libreng VPN. Samakatuwid, upang ma-secure ang iyong network, iminumungkahi naming gumamit ka ng isang bayad na VPN.
Narito ang mga VPN app na gusto naming irekomenda:
Pagkatapos kumonekta sa VPN, ilunsad ang iyong laro at dapat ay ma-enjoy mo ang iyong gameplay nang hindi natatanggap ang error.
Ayan yun. Huwag mag-atubiling mag-drop ng komento sa ibaba upang ipaalam sa amin ang anumang mga pag-aayos na nakalista sa itaas ay nagtrabaho para sa iyo. Tinatanggap din namin ang mga kahaliling workaround kung sakaling nakakita ka ng isa na gumana para sa iyo.
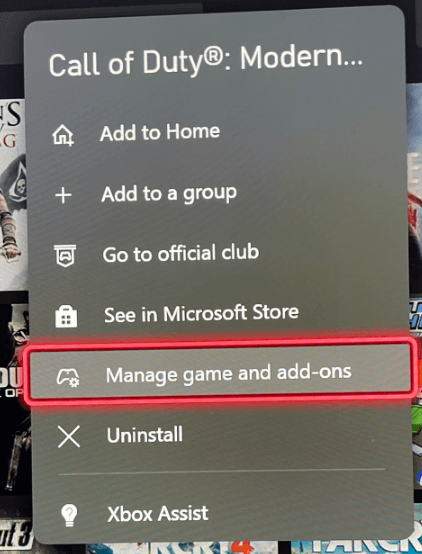
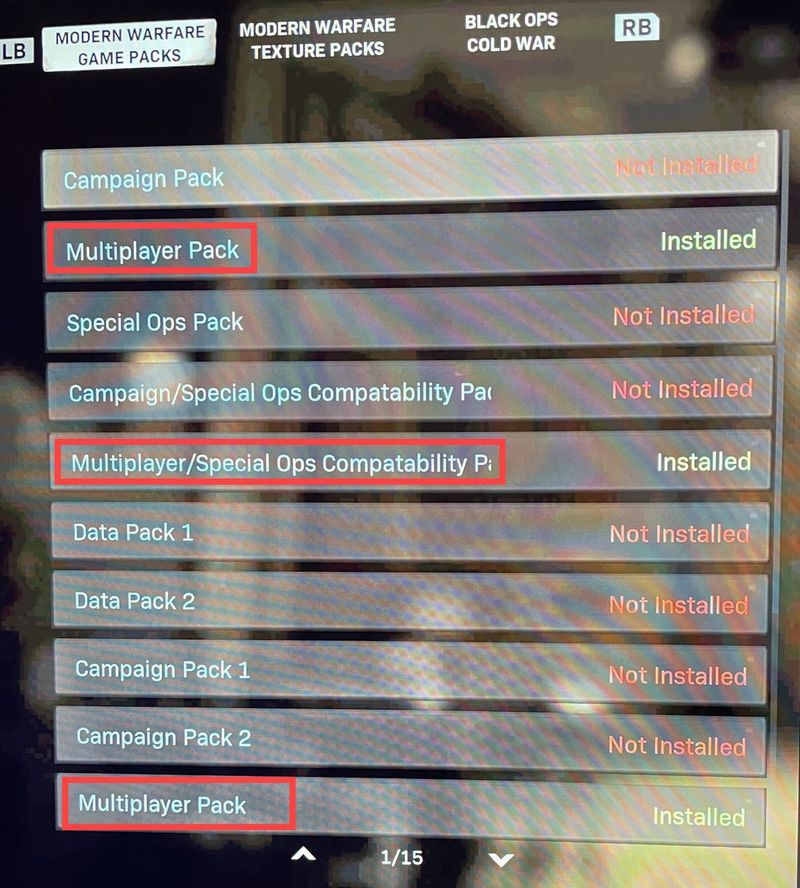


![[SOLVED] Ang Ready or Not ay patuloy na nag-crash sa PC](https://letmeknow.ch/img/knowledge/25/ready-not-keeps-crashing-pc.jpg)
![[SOLVED] Hindi Naglulunsad ang Elden Ring](https://letmeknow.ch/img/knowledge-base/86/elden-ring-not-launching.png)


![[Naayos] Hindi Gumagana ang Zoom Camera | 2022 Gabay](https://letmeknow.ch/img/knowledge/89/zoom-camera-not-working-2022-guide.jpg)