'>
Mga driver ng Mataas na Kahulugan ng NVIDIA Audiosupport toutput siya ng mga HDMI audios. Kung hindi mo maririnig ang tunog sa pamamagitan ng HDMI port pagkatapos i-upgrade ang Windows 10, maaari mong suriin kung ang mga driver ng NVIDIA ay nawawala o hindi napapanahon. Karamihan, mga problema sa pagmamaneho ang maaaring maging dahilan. Upang ayusin ang problema, i-update ang mga driver. Mayroong 3 mga paraan upang ma-update ang mga driver ng NVIDIA High Definition Audio sa Windows 10:
Pagpipilian 1: I-update ang Mga Driver gamit ang Device Manager
Pagpipilian 2: Mag-download ng Mga Driver mula sa NVIDIA
Opsyon 3: Awtomatikong i-update ang Mga Driver ng NVIDIA Audio (Inirerekumenda)
I-update ang Mga Driver gamit ang Device Manager
Sundin ang mga hakbang:
1. Pumunta sa Tagapamahala ng aparato .
2. Sa Device Manager, palawakin ang kategorya Mga kontrol sa tunog, video at laro . Mag-right click sa Mataas na Definition Audio Device at piliin I-update ang Driver Software…

3. Sa pop-up window, makikita mo ang dalawang pagpipilian. I-click ang unang pagpipilian Awtomatikong maghanap para sa na-update na software ng driver . Pagkatapos ang Windows ay makakahanap at mai-install ang mga driver para sa iyong video aparato awtomatikong.
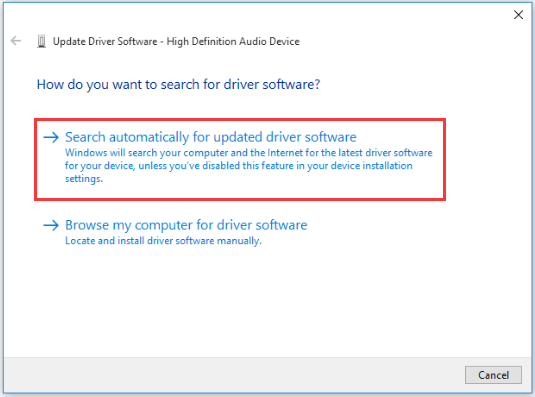
Kung nabigo ang Windows na i-update ang mga driver, maaari mong i-download ang pinakabagong mga driver mula sa website ng tagagawa. Ang mga driver ng audio na NVIDIA ay bahagi ng package ng driver ng Graphics card. Kaya kung nais mong i-update ang mga NVIDIA audio driver, i-download lamang ang driver package para sa iyong Graphics card. Magagamit ang mga driver na mag-download mula sa opisyal na website ng NVIDIA nang malaya.
Mag-download ng Mga Driver mula sa NVIDIA
Ang mga sumusunod na hakbang ay para sa iyong sanggunian.
1. Pumunta sa Pahina ng pag-download ng NVIDIA .
2. Piliin ang impormasyon ng produkto at impormasyon ng system depende sa card ng Graphics at bersyon ng system na iyong ginagamit. (Dito kunin ang 'GeForce GTX 750' at 'Windows 10 64-bit' bilang halimbawa.) Pagkatapos mag-click sa PAGHAHANAP pindutan
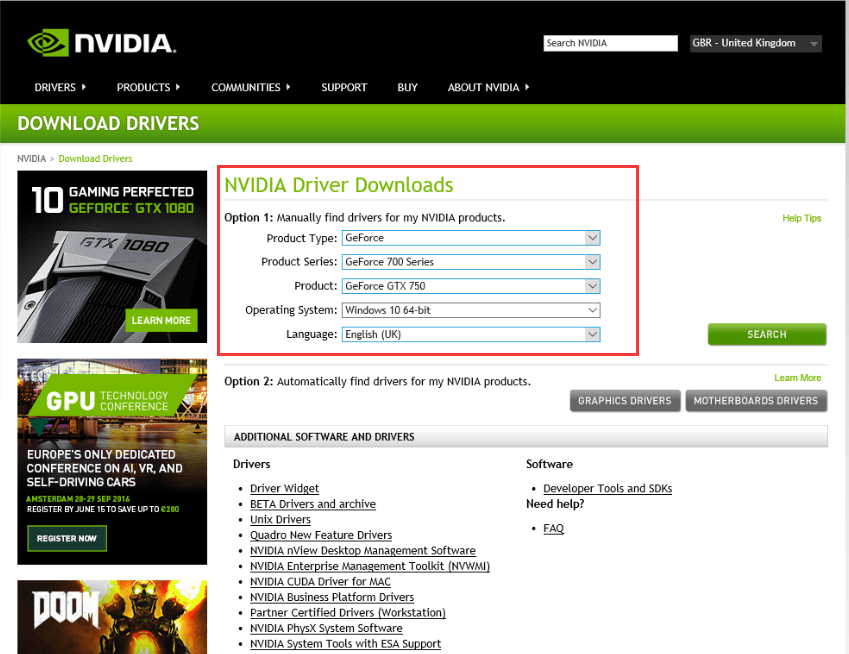
Maaari mong makuha ang modelo ng kard ng Graphics sa ilalim ng kategoryang 'Mga display adapter' sa Device Manager.
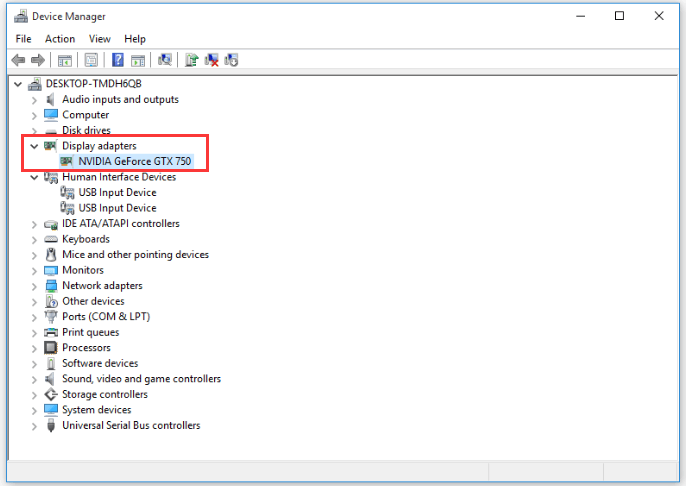
3. Mag-click Mag-download pindutan
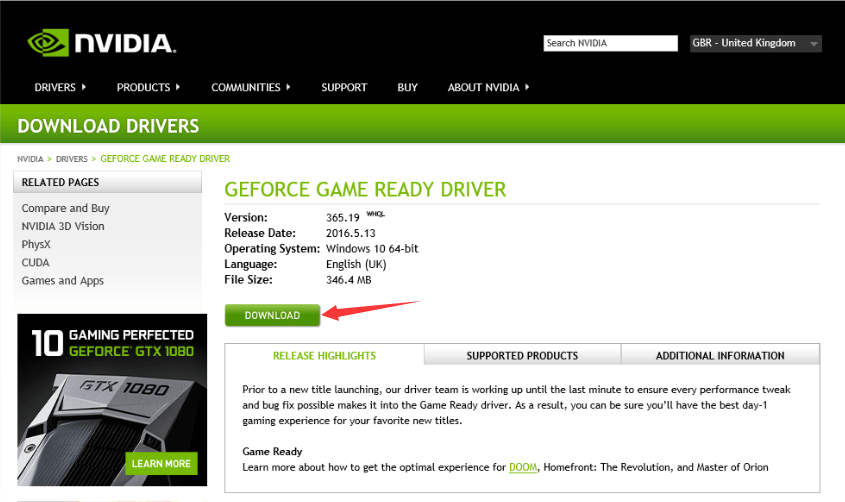
4. Mag-click Sang-ayon at i-download pindutan
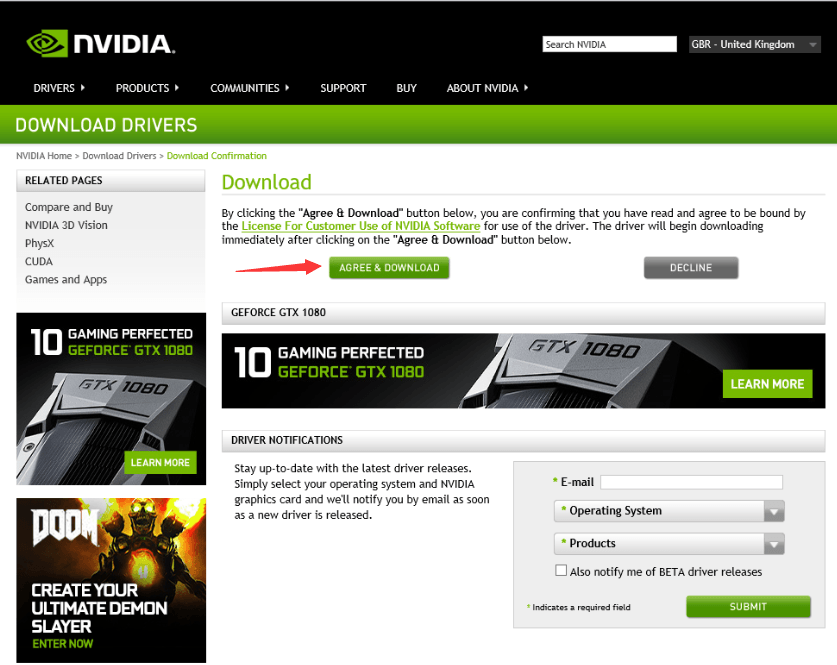
5. Matapos makumpleto ang pag-download, mag-double-click lamang sa na-download na file (.exe file) at sundin ang mga tagubilin sa screen upang mai-install ang driver.
Ang driver ay mai-install sa Ipahayag paraan ng default. Sa ganitong paraan, mai-install ang lahat ng mga bahagi sa buong pakete ng driver. Kung kailangan mo lamang mag-install ng mga HD audio driver at hindi ang buong pakete ng driver, pumili Pasadya I-install at alisan ng check ang iba pang mga opsyonal na pakete ng driver.
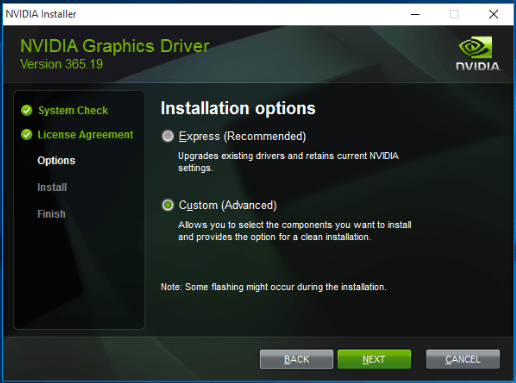
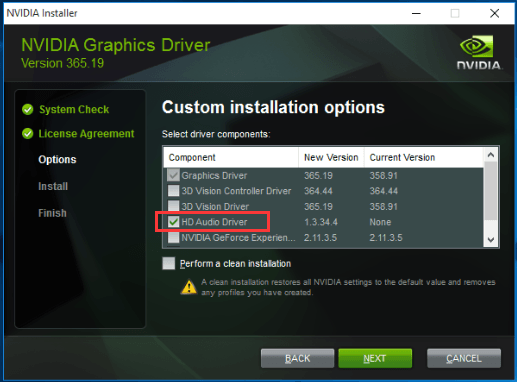
Awtomatikong i-update ang mga NVIDIA Audio Driver
Kung wala kang pasensya, oras o kasanayan sa computer upang awtomatikong i-update ang mga driver, awtomatiko mo itong magagawa Madali ang Driver .
I-scan ng Driver Easy ang iyong computer at makakakita ng anumang mga driver ng problema sa iyong computer. Maaari mong i-update ang Nvidia mataas na kahulugan mga driver ng audio awtomatikong gamit ang Libre o ang Pro na bersyon ng Driver Easy. Ngunit sa bersyon ng Pro kakailanganin lamang ito ng 2 pag-click (at nakakuha ka ng buong suporta at 30-araw na garantiyang ibabalik ang bayad).
1. Mag-download at mai-install ang Driver Easy.
2. I-click ang I-scan ngayon pindutan I-scan ng Driver Easy ang iyong computer at bibigyan kaagad ng mga bagong driver.
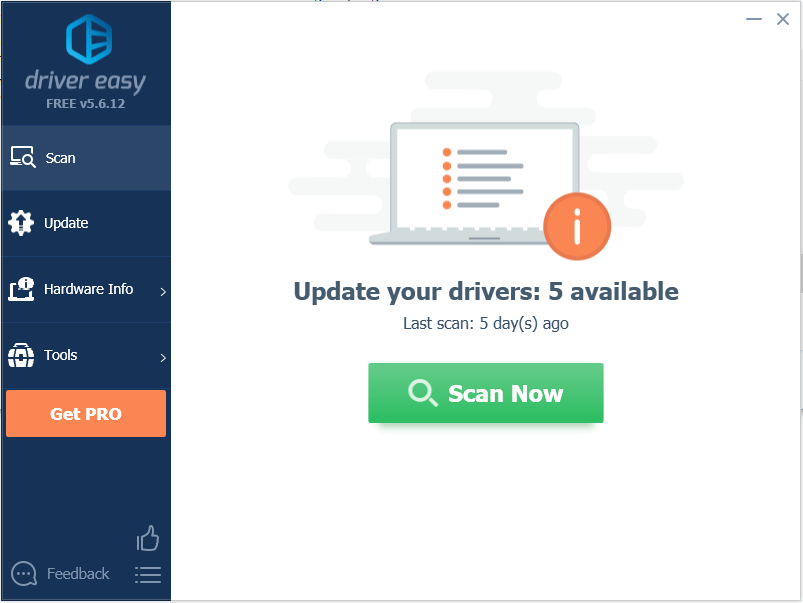
3. Mag-click Update pindutan sa tabi ng NVIDIA mataas na kahulugan na audio driver upang mag-download at mai-install ang tamang bersyon ng driver na ito. O mag-click I-update ang Lahat button (kung pupunta ka sa Pro) upang awtomatikong mag-download at mag-update ng lahat ng mga driver.
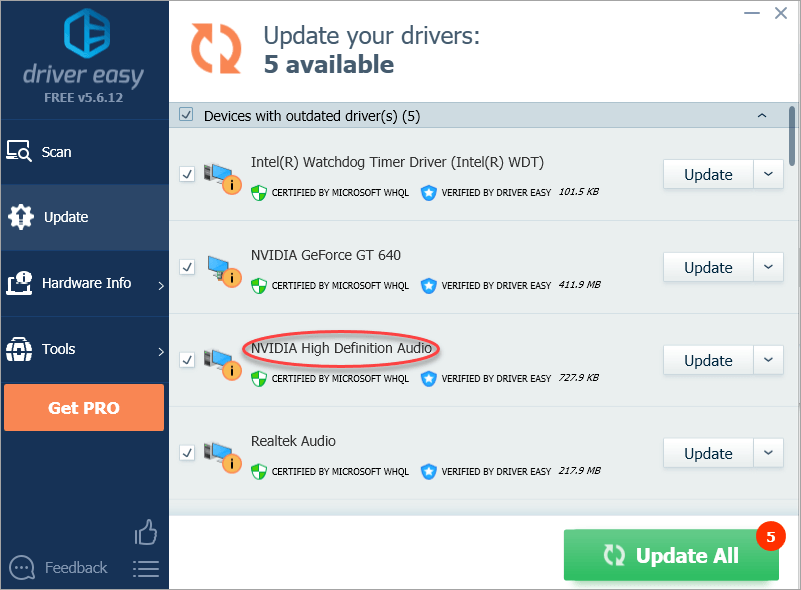
Inaasahan mong makita mong kapaki-pakinabang ang artikulong ito. Kung mayroon kang anumang mga katanungan, ideya o mungkahi, huwag mag-atubiling mag-iwan ng komento sa ibaba.




![[SOLVED] Error sa Naka-lock na File ng Steam na Nilalaman (2024)](https://letmeknow.ch/img/knowledge-base/92/steam-content-file-locked-error.png)
![[SOLVED] Cyberpunk 2077 FPS Drops](https://letmeknow.ch/img/program-issues/82/cyberpunk-2077-fps-drops.jpg)
