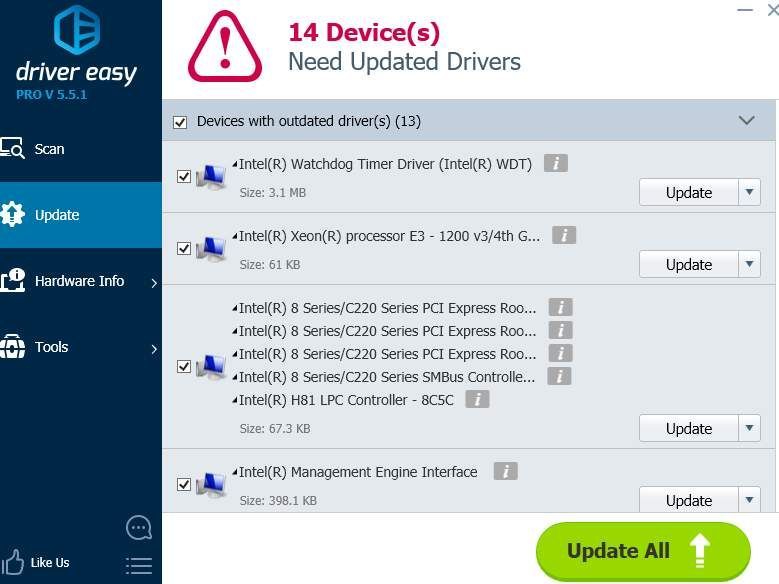'>

Kung nakikita mo NTES_FILE_SYSTEM asul na screen ng error sa kamatayan, at wala kang ideya kung ano ang gagawin, hindi ka nag-iisa. Maraming mga gumagamit ng Windows 10 ang nag-uulat din ng problemang ito. Walang alalahanin, posible na ayusin.
Narito ang 7 mga solusyon para subukan mo. Maaaring hindi mo subukan ang lahat; gawin lamang ang iyong paraan pababa hanggang sa makita mo ang isa ay gumagana para sa iyo.
1. I-undo ang mga kamakailang pagbabago
2. Suriin ang Viewer ng Kaganapan
3. Patakbuhin ang isang Disk Check
4. Suriin ang Hard Drive Space
5. Patakbuhin ang System File Checker
6. Patakbuhin ang Driver Verifier
7. I-update ang matapang na driver ng driver
MAHALAGA: Kakailanganin mong mag-log in sa Windows sa computer na may problema upang subukan ang alinman sa mga solusyon na ito. Kung hindi ka maaaring mag-log in sa Windows, i-on at i-off ang iyong PC nang 3 beses upang maisagawa ang isang hard reboot at i-restart ito sa Safe Mode , pagkatapos ay subukan ang mga solusyon na ito.
1. I-undo ang mga kamakailang pagbabago
Ang isa sa mga sanhi ng error sa asul na screen na ito ay maaaring ang mga kamakailang pagbabago na nagawa mo sa iyong system. Kung nagdagdag ka ng bagong hardware o software sa iyong system kamakailan, alisin ang mga ito upang makita kung naayos ang problema.
2. Suriin ang Viewer ng Kaganapan
Pinapayagan ka ng manonood ng kaganapan na malaman sigurado kung ano ang eksaktong nagkamali nang ang iyong computer ay nagpunta sa asul na screen ng kamatayan. Maaari mo itong suriin sa pamamagitan ng:
1) Sa iyong keyboard, pindutin ang Windows key at X sa parehong oras, pagkatapos ay mag-click Tagatingin sa Kaganapan .
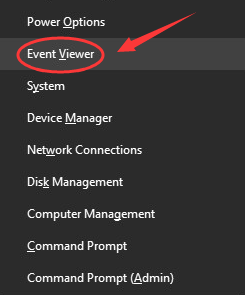
2) Sa kaliwang bahagi ng pane, mag-click SA indows Log tapos Sistema . Suriin ang seksyon ng kalagitnaan para sa anumang kahina-hinalang kaganapan na nangyayari halos sa oras kung kailan nangyari ang asul na error sa screen.
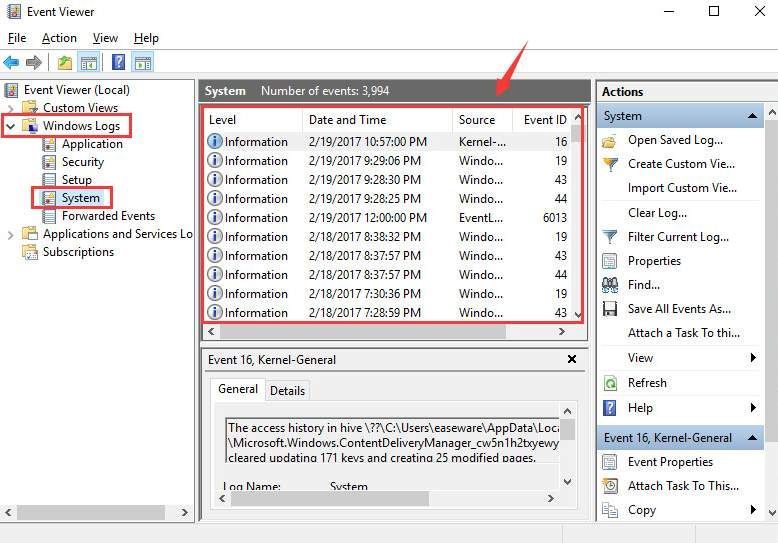
3) Kung nakita mo ito at kailangan mo ng anumang tulong sa pag-aalaga nito, mangyaring huwag mag-atubiling mag-iwan sa amin ng puna at makikita namin kung ano ang maaari naming gawin mula doon.
3. Patakbuhin ang isang Disk Check
Sa maraming mga kaso, ang nasirang disk ay ang sanhi para sa isang asul na screen ng error sa pagkamatay. Maaari kang magpatakbo ng isang disk check upang makita kung sigurado kung ito ang sanhi sa iyong kaso:
1) Sa iyong keyboard, pindutin ang Windows key at X sa parehong oras, pagkatapos ay mag-click Command Prompt (Admin) .
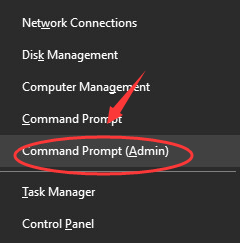
Mag-click Oo magpatuloy.
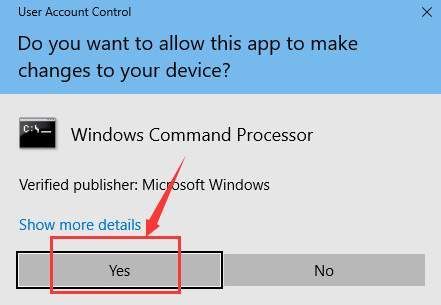
2) I-type ang sumusunod na utos:
chkdsk / f c:
Pagkatapos ay pindutin ang Pasok susi sa iyong computer.
Tandaan : Kung ang mga setup file ng iyong Windows ay hindi nakaimbak sa disk C, pagkatapos ay mangyaring palitan ang c: dito sa utos sa naaangkop na disk sulat.
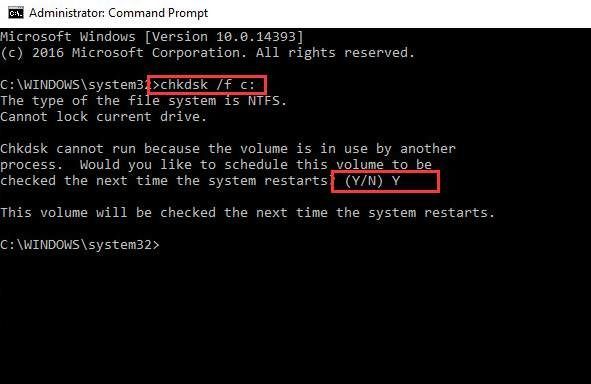
Uri AT at i-restart ang iyong computer para makumpleto ang tseke.
4. Suriin ang Hard Drive Space
Kung wala kang sapat na puwang sa imbakan para sa iyong mga file sa pag-setup ng Windows, kagaya ng asul na screen ng pagkakamali ng kamatayan NTES_FILE_SYSTEM maaaring mangyari.
Mangyaring kumpirmahing may sapat na libreng puwang sa hard drive. Karaniwan dapat mayroong isang 10% hanggang 15% libreng puwang na magagamit sa hard drive na iyong ginagamit upang mag-imbak ng Windows (karaniwang pagkahati C). Mangyaring suriin upang matiyak na natupad mo ang kinakailangang ito.
5. Patakbuhin ang System File Checker
Ang asul na screen ng error sa kamatayan ay maaaring maganap kung ang ilan sa iyong mga file ng system ay masira. Maaari mong patakbuhin ang System File Checker upang ayusin ito:
1) Sa iyong keyboard, pindutin ang Windows key at X sa parehong oras, pagkatapos ay mag-click Command Prompt (Admin) .

Mag-click Oo magpatuloy.

2) I-type ang sumusunod na utos, then press ang Pasok susi sa iyong keyboard.
sfc / scannow
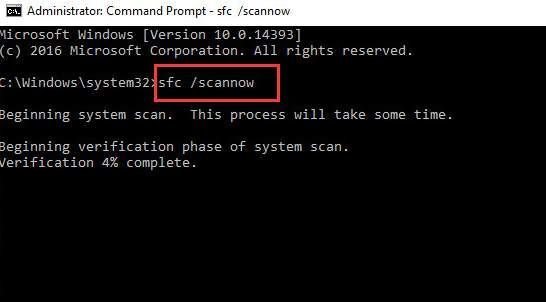
Iwanan ang window ng Command Prompt hanggang sa makumpleto ang utos.
3) Kung nakikita mo ang mensahe na nagsasabi nito Ang Windows Resource Protection ay hindi nakakita ng anumang mga paglabag sa integridad , kung gayon ang lahat ay matatagpuan sa iyong system.

4) Kung nakakita ka ng isang mensahe na nagsasabi Natagpuan ng Windows Resource Protection ang mga sira na file ngunit hindi naayos ang ilan sa mga ito , kung gayon kailangan mong puntahan ligtas na mode at patakbuhin muli ang system file checker.
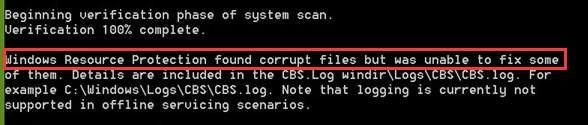
6. Patakbuhin ang Driver Verifier
Babala : Dapat mo lang patakbuhin ang Driver Verifier sa mga pagsubok na computer, o mga computer na iyong sinusubukan at nai-debug. Para sa karagdagang impormasyon, mangyaring mag-refer sa post na ito dito .
1) Sa iyong keyboard, pindutin ang Windows key at X sa parehong oras, pagkatapos ay mag-click Command Prompt (Admin) .

Mag-click Oo magpatuloy.

2) Sa window ng Command Prompt, i-type ang sumusunod na utos:
nagpapatunay
Pagkatapos ay pindutin ang Pasok susi sa iyong keyboard.
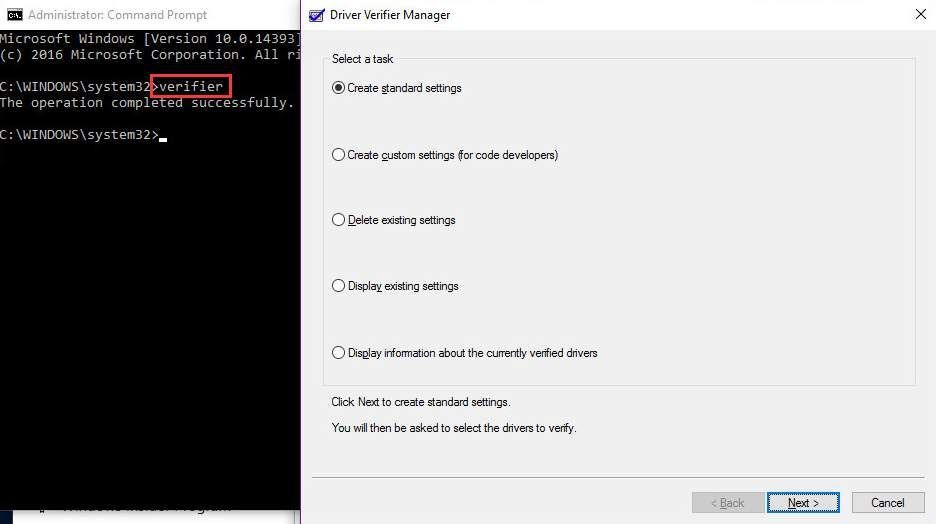
7. I-update ang driver ng hard drive
Ang NTFS_File_System na asul na screen ng error sa pagkamatay ay maaaring sanhi ng mga nasirang driver ng hard drive.
Maaaring malutas ito ng mga hakbang sa itaas, ngunit kung hindi nila magawa, o hindi ka kumpiyansa na maglaro nang manu-mano sa mga driver, awtomatiko mo itong magagawa Madali ang Driver .
Awtomatikong makikilala ng Driver Easy ang iyong system at hanapin ang tamang mga driver para dito. Hindi mo kailangang malaman nang eksakto kung anong sistema ang tumatakbo ang iyong computer, hindi mo kailangang ipagsapalaran sa pag-download at pag-install ng maling driver, at hindi mo kailangang mag-alala tungkol sa pagkakamali kapag nag-install.
Maaari mong awtomatikong i-update ang iyong mga driver gamit ang alinman sa LIBRE o ang Pro na bersyon ng Driver Easy. Ngunit sa bersyon ng Pro ay tumatagal ng 2 pag-click lamang (at nakakuha ka ng buong suporta at isang 30-araw na garantiyang ibabalik ang bayad):
1) Mag-download at mai-install ang Driver Easy.
2) Patakbuhin ang Driver Madali at i-click ang I-scan ngayon pindutan Pagkatapos ay i-scan ng Driver Easy ang iyong computer at makakakita ng anumang mga driver ng problema.
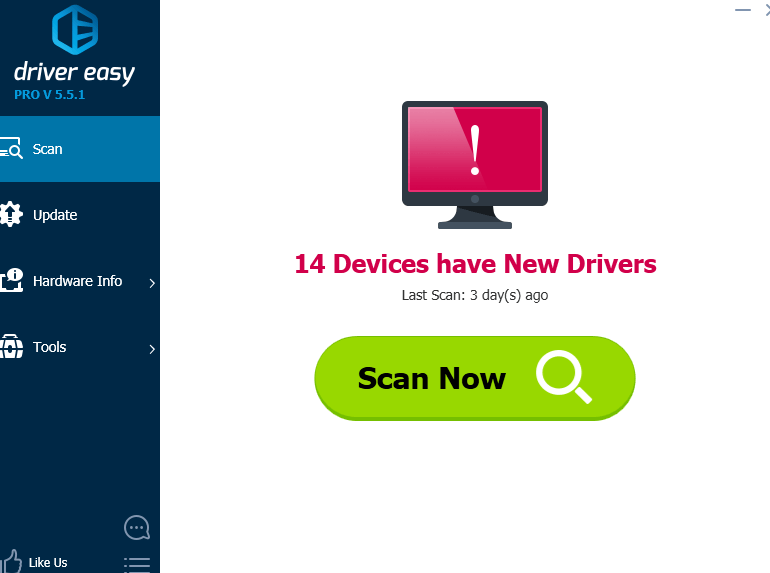
3) I-click ang Update pindutan sa tabi ng lahat ng naka-flag na aparato upang awtomatikong mag-download at mag-install ng tamang bersyon ng kanilang mga driver (magagawa mo ito sa LIBRENG bersyon).
O mag-click I-update ang Lahat upang awtomatikong i-download at mai-install ang tamang bersyon ng lahat ng mga driver na nawawala o hindi napapanahon sa iyong system (kinakailangan nito ang Pro bersyon - sasabihan ka na mag-upgrade kapag nag-click ka I-update ang Lahat ).