Alam namin na ang mga panlabas na monitor ay maaaring gumawa ng isang pagkakaiba sa pagpapabuti ng aming kahusayan sa trabaho. Kung nakita mong hindi gumagana ang iyong Insignia USB to VGA adapter, huwag magalala. Maaari kang magtaka kung mayroong isang driver upang malutas ang isyu, at sa post na ito, maililibot namin ka sa lahat ng kailangan mong malaman tungkol sa driver ng Insignia USB sa VGA adapter.
Tungkol sa driver ng USB sa adapter ng VGA

Bilang tagasalin para sa iyong aparato at operating system, ang isang driver ng aparato ay may mahalagang papel sa paggana nang maayos ng isang aparato. Ang iyong Insignia USB sa mga adaptor ng VGA, ay nangangailangan din ng isang tukoy na driver upang magtatag ng isang koneksyon.
Karaniwan, kapag na-plug mo ang adapter sa iyong computer, awtomatikong mai-install ng system ng Windows ang driver nang naaayon. Gayunpaman, kung minsan nabigo ang operating system na gawin ito, at kakailanganin mong gawin ito nang mag-isa.
Paano mag-update ng driver
Ang normal na proseso ng pag-update ng isang driver nang manu-mano ay ang pag-download ng file ng driver mula sa website ng tagagawa, at pagkatapos ay maaari mong i-unzip ang file at mai-install ang driver nang mag-isa.
Gayunpaman, maaari mong gamitin ang isang pinagkakatiwalaang driver ng updater upang matulungan kang awtomatikong mai-install ang lahat ng mga pinakabagong driver. Ito ang pinakamadaling paraan upang mag-update ng isang driver. Kaya isasama namin ang dalawang pangunahing pamamaraan sa ibaba:
Opsyon 1 - Mano-manongKakailanganin mo ng ilang mga kasanayan sa computer at pasensya upang mai-update ang iyong mga driver sa ganitong paraan dahil kailangan mong hanapin ang eksaktong tamang driver sa online, i-download ito at i-install ito nang paunahin.
Pagpipilian 2 - Awtomatiko (Inirekomenda)
Ito ang pinakamabilis at pinakamadaling pagpipilian. Tapos na ang lahat sa pamamagitan lamang ng isang pag-click sa mouse - madali kahit na ikaw ay isang newbie sa computer.
Opsyon 1 - Mano-manong
Upang manu-manong i-update ang iyong Insignia USB sa VGA adapter, kailangan mong bisitahin ang pahina ng pag-download ng driver para sa modelo ng iyong produkto - Insignia USB sa VGA Adapter (Model: NS-PUV308).
- Kapag ang pahina ay bukas, pumunta sa Suporta at Mga Pag-download tab
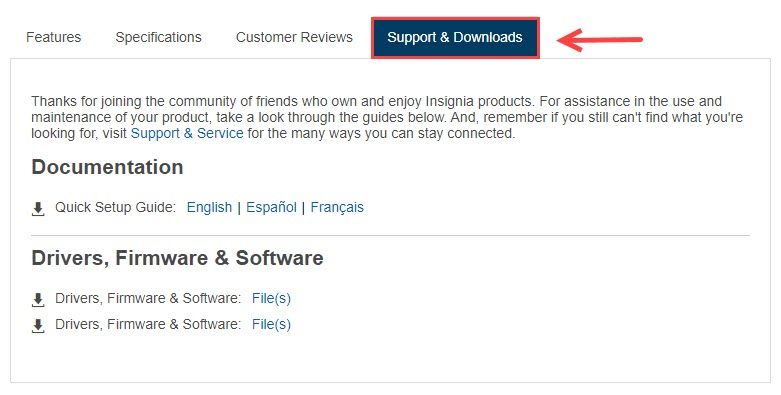
- I-click ang Mga file) sa tabi ng Mga Driver, Firmware, at software . (Ang unang file ay para sa Windows, at ang pangalawa ay para sa macOS.)
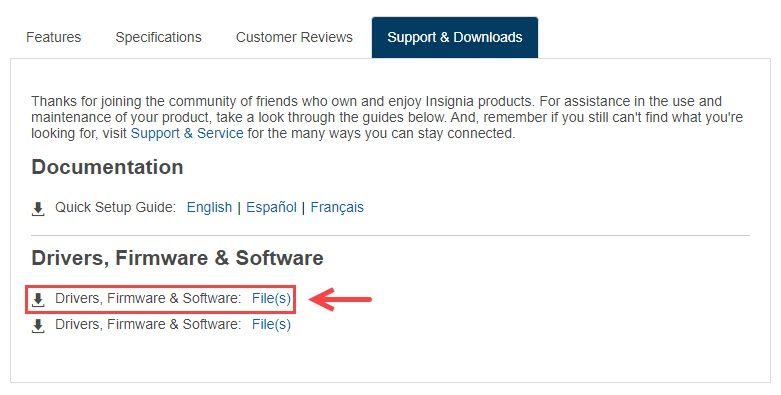
- I-zip ang driver package, pagkatapos ay buksan Insignia_USB3.0_To_VGA_Adapter_Windows_Driver.exe .
- Sundin ang mga tagubilin sa screen upang mai-install ang driver, pagkatapos ay i-click ang Tapusin kapag nakumpleto ang pag-install.
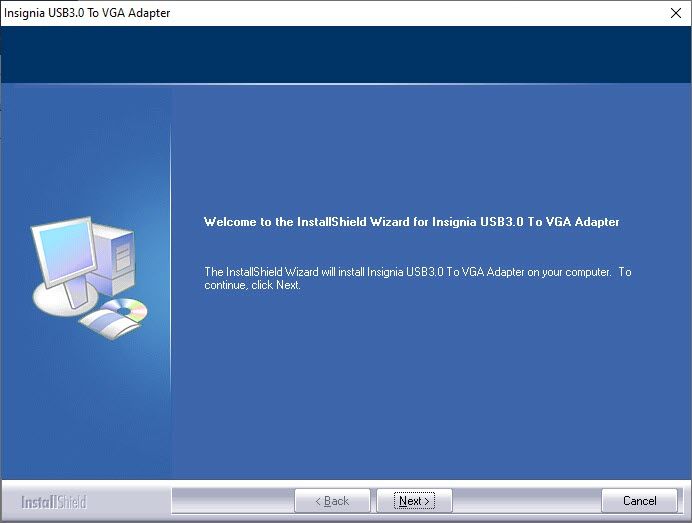
- I-restart ang iyong computer para mabuo ang mga pagbabago.
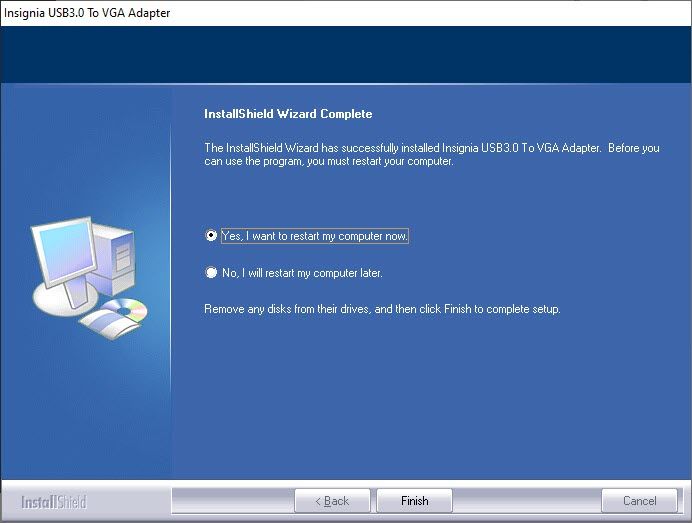
Kung ang iyong Insignia USB sa VGA Adapter ay hindi pa rin gumagana nang maayos, ang posibleng sanhi ay maaaring ang iyong driver ng graphics. Upang malutas ito, maaari mong i-download ang pinakabagong driver ng graphics mula sa mga tagagawa tulad ng Intel , NVIDIA, at AMD , at pagkatapos ay i-install ito sa iyong computer.
Ngunit kung hindi mo alam kung paano ito gawin, maaari mong piliing i-update ang lahat ng iyong driver ng aparato nang awtomatiko, sa ibaba.
Pagpipilian 2 - Awtomatiko (Windows lamang)
Kung wala kang oras o pasensya upang manu-manong i-update ang mga driver, awtomatiko mo itong magagawa Madali ang Driver .
Awtomatikong makikilala ng Driver Easy ang iyong system at hanapin ang tamang mga driver para dito. Hindi mo kailangang malaman nang eksakto kung anong sistema ang tumatakbo ang iyong computer, hindi mo kailangang ipagsapalaran sa pag-download at pag-install ng maling driver, at hindi mo kailangang mag-alala tungkol sa pagkakamali kapag nag-install.
Maaari mong awtomatikong i-update ang iyong mga driver gamit ang alinman sa LIBRE o ang Pro na bersyon ng Driver Easy. Ngunit sa Pro bersyon tumatagal lamang ng 2 pag-click (at nakakuha ka ng buong suporta at isang 30-araw na garantiyang ibabalik ang bayad):
- Mag-download at mai-install ang Driver Easy.
- Patakbuhin ang Driver Madali at i-click ang I-scan ngayon pindutan Pagkatapos ay i-scan ng Driver Easy ang iyong computer at makakakita ng anumang mga driver ng problema.
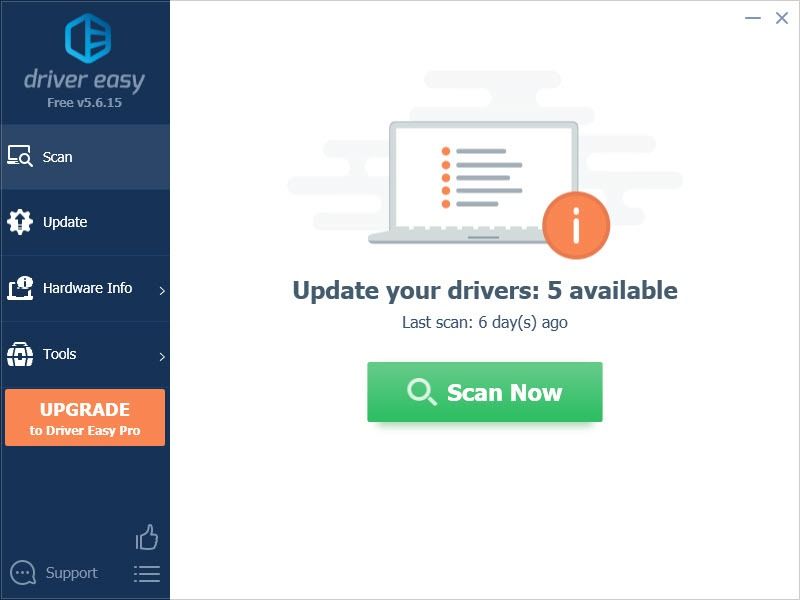
- I-click ang Update pindutan sa tabi ng naka-flag na driver upang awtomatikong i-download ang tamang bersyon ng driver na iyon, pagkatapos ay maaari mo itong manu-manong mai-install (magagawa mo ito sa LIBRENG bersyon).
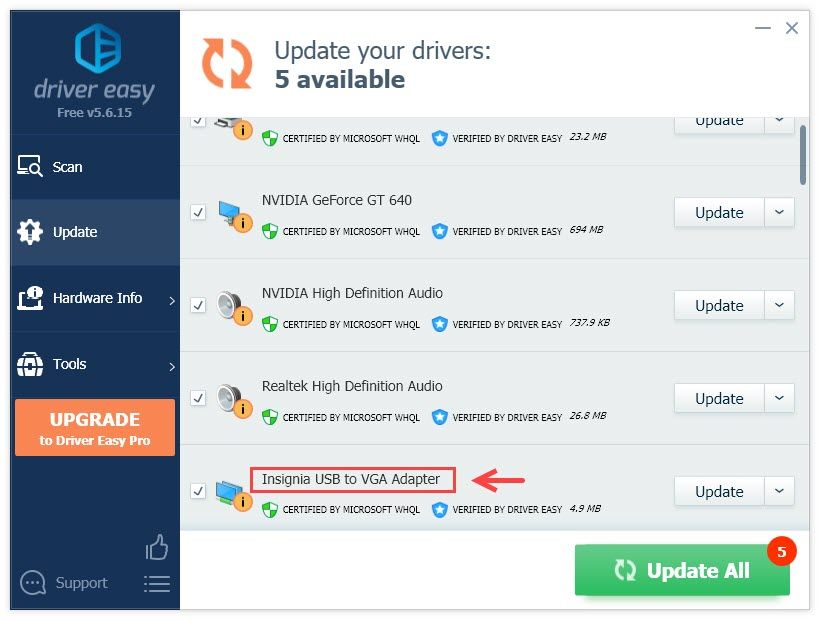
O mag-click I-update ang Lahat upang awtomatikong i-download at mai-install ang tamang bersyon ng lahat ng mga driver na nawawala o hindi napapanahon sa iyong system. (Kinakailangan nito ang Pro bersyon na kasama ng buong suporta at isang 30-araw na garantiyang ibabalik ang pera. Ipo-prompt ka upang mag-upgrade kapag na-click mo ang I-update Lahat.) - I-restart ang iyong computer para mabuo ang mga pagbabago.
Kung kailangan mo ng tulong, mangyaring makipag-ugnay Koponan ng suporta ni Driver Easy sa support@letmeknow.ch .
Nalutas ba ng mga pamamaraan sa itaas ang iyong isyu ng driver ng Insignia USB sa VGA adapter? Kung hindi, maaari kang mag-refer sa aming Pangalawang Monitor na Hindi Natukoy o Ikatlong Monitor na Hindi Nakita ang pag-aayos.
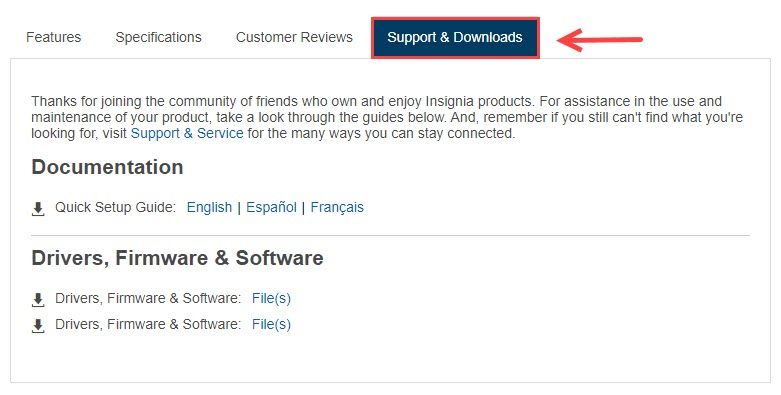
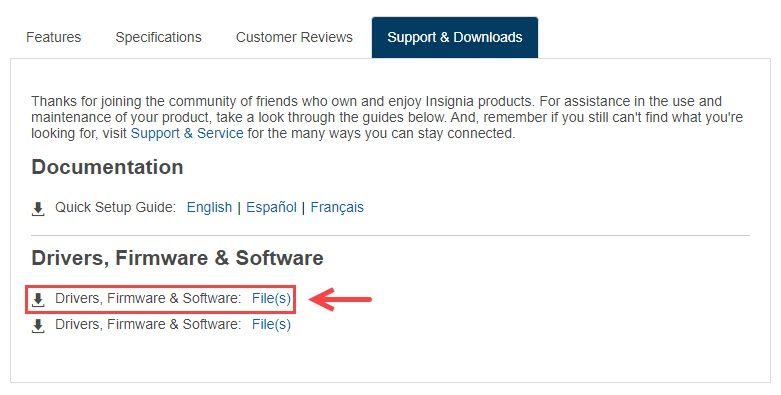
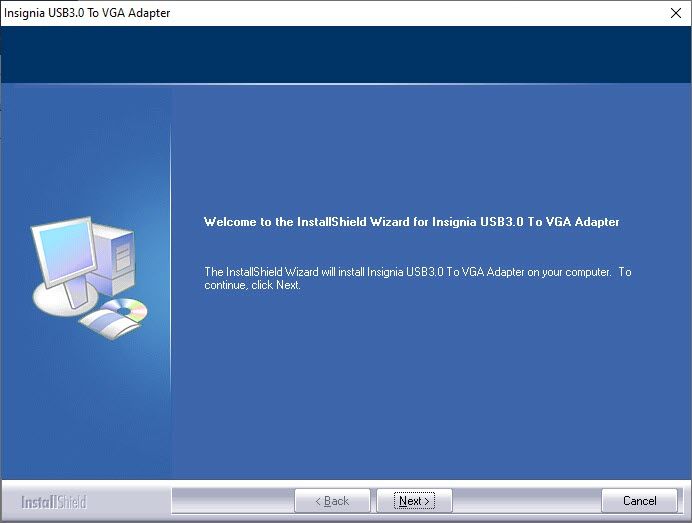
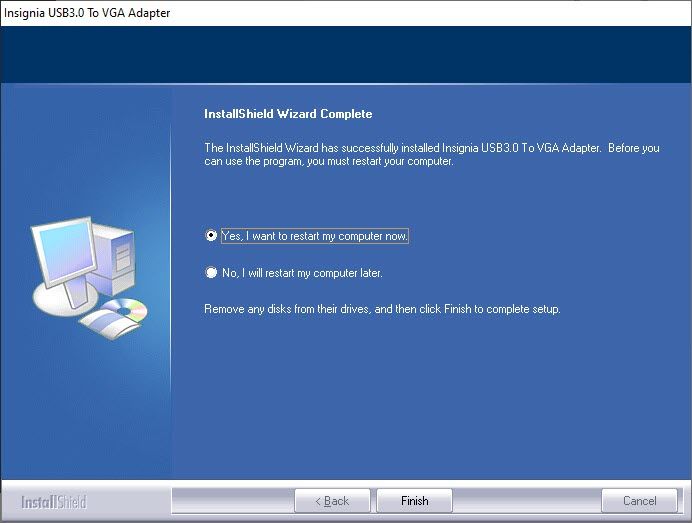
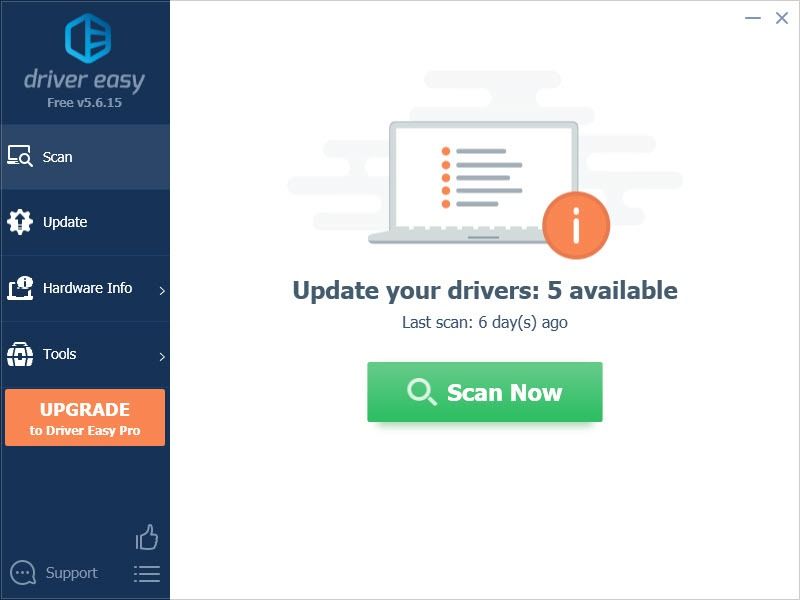
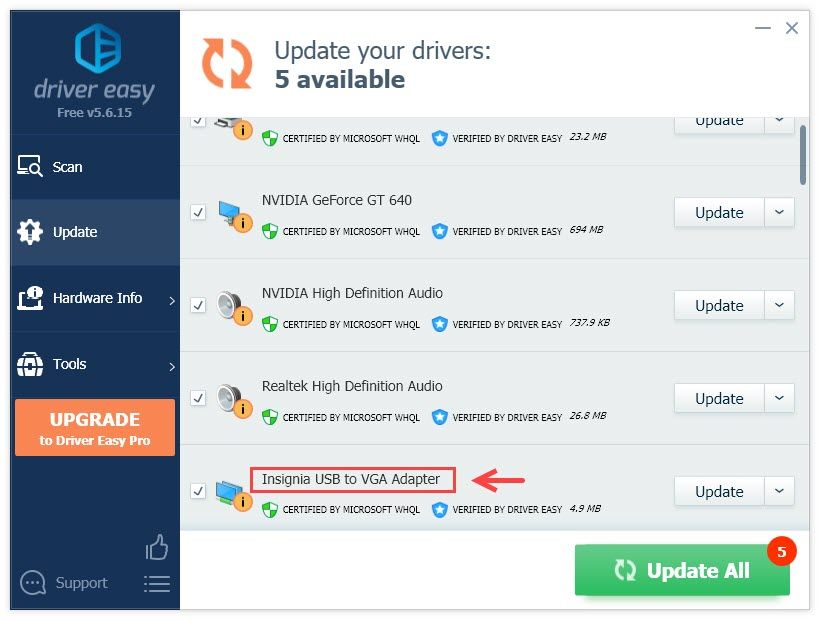

![[Naayos] Hindi Ilulunsad ng Destiny 2 ang PC 2022](https://letmeknow.ch/img/knowledge/77/destiny-2-won-t-launch-pc-2022.jpg)




