'>
Kung nalaman mong hindi makakonekta ang iyong iPhone sa iyong computer, huwag mag-alala! Hindi ka nag-iisa. Maraming mga gumagamit ng iPhone ang nag-uulat ng isyung ito.
Ang magandang balita ay maaari mong ayusin ito sa iyong sarili. Dapat mong madaling ayusin ang isyung ito sa mga pag-aayos sa artikulong ito.
Subukan ang mga pag-aayos na ito:
Narito ang mga pag-aayos na maaari mong subukan. Hindi mo kailangang subukan ang lahat; gawin lamang ang iyong paraan pababa sa listahan hanggang sa makita mo ang isa na gumagana para sa iyo.
- Pangunahing mga tip para suriin mo
- I-update ang iTunes sa pinakabagong bersyon at magsagawa ng pag-update sa Windows
- I-update ang driver para sa Apple iPhone
- I-install muli ang driver ng Apple Mobile Device USB
- I-restart ang Serbisyo ng Apple Mobile Device
- I-update ang driver ng Apple Mobile Device USB
Ayusin ang 1: Pangunahing mga tip para suriin mo
Kapag napansin mong hindi makakonekta ang iyong iPhone sa iyong computer, narito ang ilang mga pangunahing tip para suriin mo muna:
- Suriin kung nasira ang Lightning cable . Kung nasira ito, subukang gumamit ng bago upang ikonekta ang iyong iPhone sa iyong computer.
- Kung ang iyong kasalukuyang Lightning cable ay nasa mabuting kondisyon, subukang ikonekta ang iyong iPhone sa isa pang USB port . Tingnan kung makakonekta ng iyong iPhone ang iyong computer.
- Idiskonekta ang iyong iPhone at pagkatapos ay ikonekta muli ito sa iyong computer. Kung magpapatuloy ang isyung ito, subukang i-restart ang iyong iPhone at iyong computer at pagkatapos ay ikonekta muli ang iyong iPhone sa iyong computer.
- I-unlock ang iyong iPhone bago mo subukang ikonekta ito sa iyong computer. At kapag ikinonekta mo ang iyong iPhone, tapikin ang Magtiwala kapag sinenyasan kang pumili Magtiwala o Huwag Magtiwala ang iyong computer
Kung magpapatuloy ang isyung ito, huwag magalala, subukan ang susunod na pag-aayos, sa ibaba.
Ayusin ang 2: I-update ang iTunes sa pinakabagong bersyon at magsagawa ng pag-update sa Windows
Ang isyu na ito ay maaaring sanhi ng iyong hindi napapanahong iTunes o Windows system. Subukang i-update ang iTunes sa pinakabagong bersyon at pagkatapos ay magsagawa ng pag-update sa Windows upang makita kung maaari mong ayusin ang isyung ito. Kung hindi mo na-install ang iTunes sa iyong PC, mag-click dito upang mag-download ng iTunes mula sa opisyal na website at pagkatapos ay i-install ito sa iyong PC.
Kung ang kasalukuyang operating system sa iyong computer ay Windows 10 , Awtomatikong i-a-update ng iTunes ang sarili nito kapag ang bagong bersyon ay inilabas. Kung gumagamit ka ng Windows 7 o Windows 8 / 8.1, maaari mong sundin ang mga tagubilin sa ibaba upang mai-update ang iTunes:
1) Ilunsad ang iTunes.
2) Mag-click Tulong at pagkatapos ay piliin Suriin para sa Mga Update .

3) Matapos i-update ang iTunes sa pinakabagong bersyon, pumunta at suriin kung mayroong magagamit na mga update sa Windows.
4) Matapos mong maisagawa ang isang pag-update sa Windows, subukang ikonekta ang iyong iPhone sa iyong computer.
Tingnan kung muling lumitaw ang isyung ito. Kung hindi, nalutas mo ang isyung ito. Kung magpapatuloy ang isyung ito, subukan ang susunod na pag-aayos, sa ibaba.
Ayusin ang 3: I-update ang driver para sa Apple iPhone
Subukang i-update ang driver para sa Apple iPhone upang makita kung malutas mo ang isyung ito. Narito kung paano ito gawin:
1) Idiskonekta ang iyong iPhone mula sa iyong computer at isara ang iTunes.
2) I-unlock ang iyong iPhone at pumunta sa Home Screen.
3) Ikonekta muli ang iyong iPhone sa iyong computer. Kung magbubukas ang iTunes, isara ito.
4) Sa iyong keyboard, pindutin ang ang Windows logo key at R sa parehong oras upang buksan ang Run dialog. Uri devmgmt.msc at pindutin Pasok upang buksan ang Device Manager.
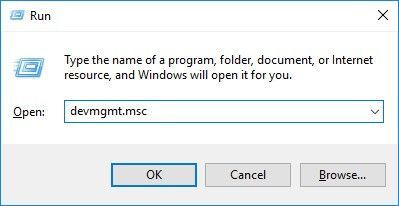
5) Double-click Mga Portable na Device upang mapalawak ang listahan. Mag-right click Apple iPhone at pagkatapos ay piliin I-update ang driver .
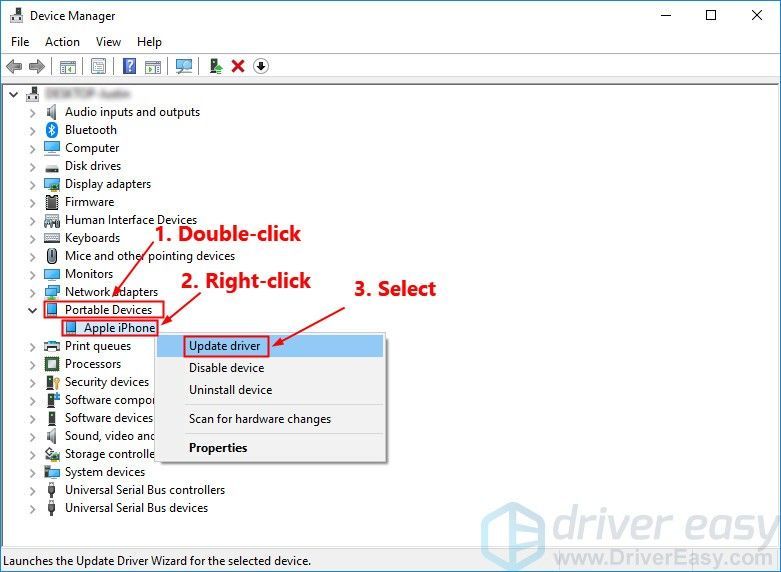
6) Piliin Awtomatikong maghanap para sa na-update na software ng driver at sundin ang mga tagubilin sa screen upang i-update ang driver para sa Apple iPhone.
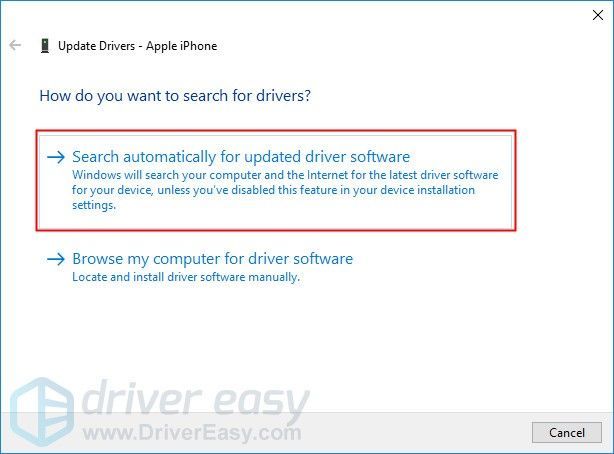
7) Buksan ang iTunes at pagkatapos ay ikonekta ang iyong iPhone sa iyong computer.
Tingnan kung mananatili ang isyung ito. Kung hindi makakonekta ang iyong iPhone sa iyong computer pagkatapos mong i-update ang driver para sa Apple iPhone, subukang muling i-install ang driver ng Apple Mobile Device USB.
Ayusin ang 4: I-install muli ang driver ng USB ng Apple Mobile Device
Kaya mo subukang muling i-install ang driver ng Apple Mobile Device USB kung hindi makilala ng iyong computer ang iyong iPhone. kung ikaw na-download ang iTunes mula sa opisyal na website ng Apple , maaari mong sundin ang mga hakbang sa ibaba upang muling mai-install ang Apple Mobile Device USB driver:
Kung na-download mo ang iTunes mula sa Microsoft Store (Kung nagpapatakbo ang iyong computer ng Windows 10, sa karamihan ng mga kaso, naida-download ang iyong iTunes mula sa Microsoft Store), maaari kang mag-refer ayusin 6 upang mai-update ang driver ng Apple Mobile Device USB.1) Idiskonekta ang iyong iPhone mula sa iyong computer at isara ang iTunes.
2) I-unlock ang iyong iPhone at pumunta sa Home screen.
3) Ikonekta muli ang iyong iPhone sa iyong computer. Kung magbubukas ang iTunes, isara ito.
4) Sa iyong keyboard, pindutin ang ang Windows logo key at R sa parehong oras upang buksan ang Run dialog. Uri % ProgramFiles% Karaniwang Mga File Apple Suporta sa Mobile Device Mga Driver at pindutin Pasok .
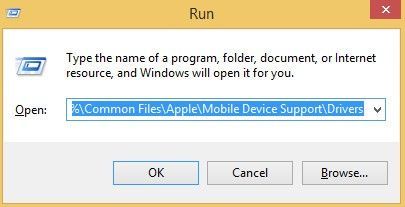
5) Sa pop-up window, i-right click ang usbaapl64.inf o usbaapl.inf file at piliin I-install .
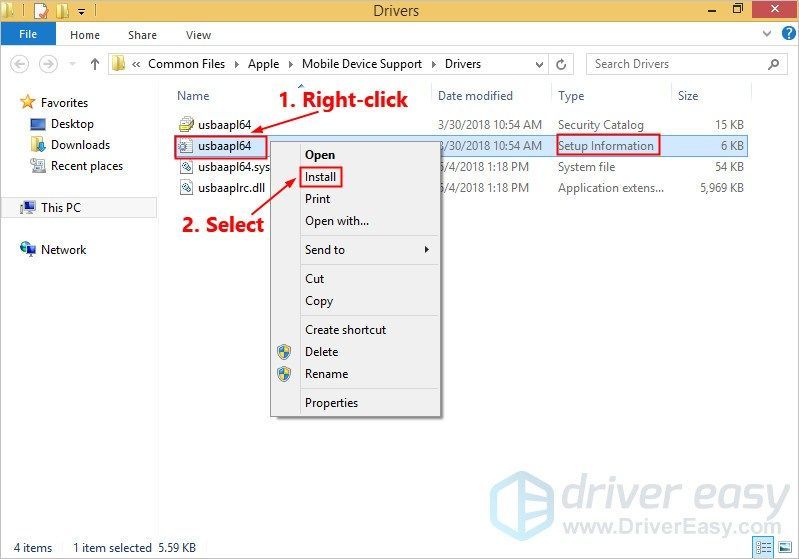 Siguraduhing mai-right click ang file na nagtatapos sa .inf . Kung hindi masabi, piliin ang file na ang uri ng file ay Impormasyon sa Pag-setup .
Siguraduhing mai-right click ang file na nagtatapos sa .inf . Kung hindi masabi, piliin ang file na ang uri ng file ay Impormasyon sa Pag-setup . 6) Idiskonekta ang iyong iPhone mula sa iyong computer, pagkatapos ay i-restart ang iyong computer.
7) Ikonekta muli ang iyong aparato at buksan ang iTunes.
Kung hindi pa rin kumokonekta ang iyong iPhone sa iyong computer, subukang i-restart ang Apple Mobile Device Service.
Ayusin ang 5: I-restart ang Serbisyo ng Apple Mobile Device
Kung Serbisyo ng Apple Mobile Device ay hindi tumatakbo sa iyong computer, ang iyong iPhone ay hindi makakonekta sa iyong computer. Kung ang kasalukuyang operating system sa iyong computer ay Windows 7 o Windows 8 /8.1, sundin ang mga tagubilin upang muling simulan ang Apple Mobile Device Service:
1) Isara ang iTunes at idiskonekta ang iyong iPhone mula sa iyong computer.
2) Sa iyong keyboard, pindutin ang Windows logo key at R sa parehong oras upang ipatawag ang Run dialog. Uri mga serbisyo.msc at pindutin Pasok .
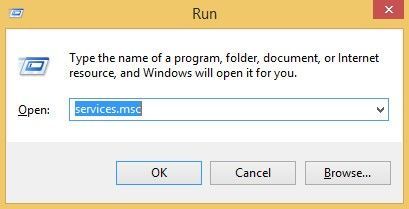
3) Pag-right click Serbisyo ng Apple Mobile Device at piliin Ari-arian .
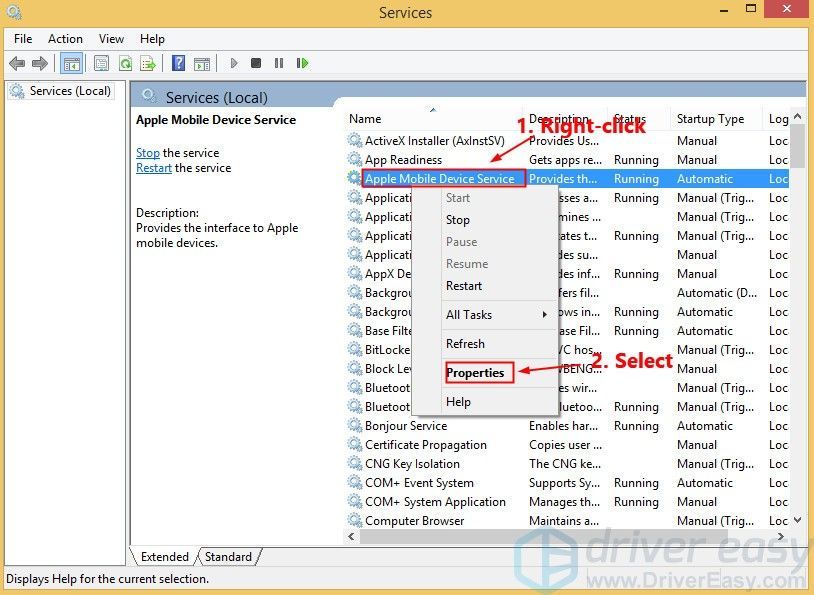
4) Itakda ang Uri ng pagsisimula sa Awtomatiko .
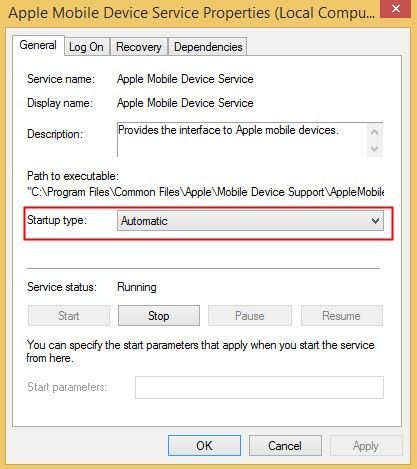
5) Mag-click Tigilan mo na upang ihinto ang serbisyo.
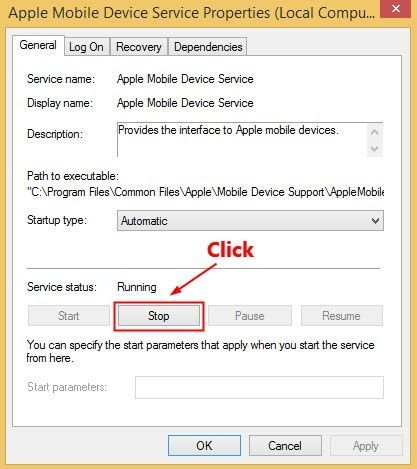
6) Matapos tumigil ang serbisyo, mag-click Magsimula upang muling simulan ang serbisyo. Pagkatapos mag-click OK lang .
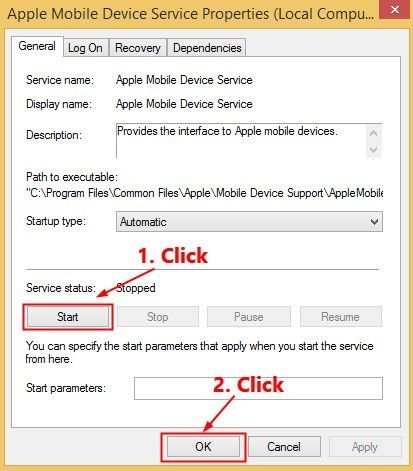
7) I-restart ang computer. Buksan ang iTunes at pagkatapos ay ikonekta ang iyong iPhone sa iyong computer.
Tingnan kung mananatili ang isyung ito. Kung hindi, naayos mo ang isyung ito.
Ayusin ang 6: I-update ang driver ng USB ng Apple Mobile Device
Kung gumagamit ka ng Windows 7 o Windows 8 / 8.1, maaaring malutas ng mga pag-aayos sa itaas ang isyung ito, ngunit kung hindi, o hindi ka kumpiyansa na maglaro nang manu-mano sa mga driver, o kung ang iyong computer ay nagpapatakbo ng Windows 10, ikaw maaaring i-update ang driver ng Apple Mobile Device USB na awtomatikong kasama Madali ang Driver .
Madali ang Driver awtomatikong makikilala ang iyong system at hahanapin ang tamang mga driver para dito. Hindi mo kailangang malaman nang eksakto kung anong sistema ang tumatakbo ang iyong computer, hindi mo kailangang ipagsapalaran sa pag-download at pag-install ng maling driver, at hindi mo kailangang mag-alala tungkol sa pagkakamali kapag nag-install. Hawakang lahat ng Driver Easy ang lahat.
1) Mag-download at mai-install ang Driver Easy.
2) Patakbuhin ang Driver Madali at mag-click I-scan ngayon . Pagkatapos ay i-scan ng Driver Easy ang iyong computer at makakakita ng anumang mga driver ng problema.
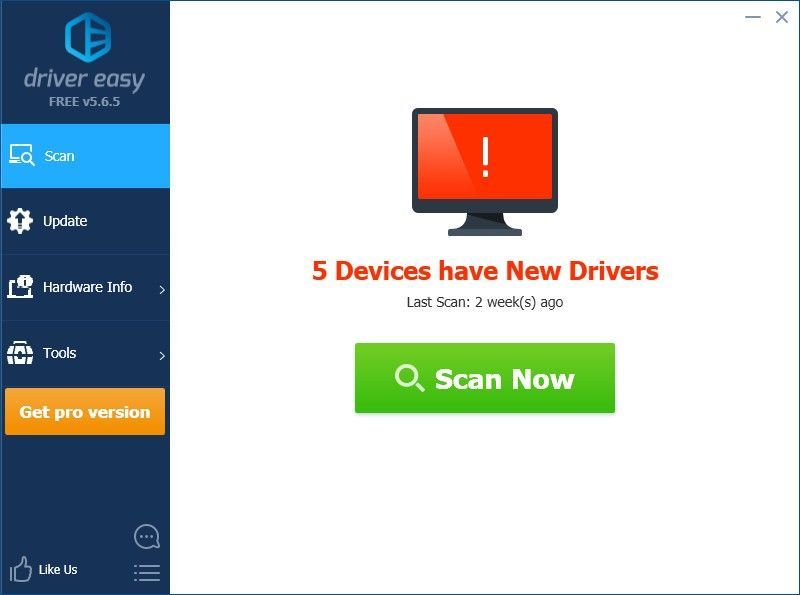
3) Mag-click Update sunod sa ang naka-flag na driver ng Apple Mobile Device USB upang awtomatikong i-download ang tamang bersyon ng driver nito, pagkatapos ay maaari mo itong mai-install nang manu-mano. O mag-click I-update ang Lahat upang awtomatikong i-download at mai-install ang tamang bersyon ng lahat ang mga driver na nawawala o hindi napapanahon sa iyong system (Kinakailangan nito ang Pro bersyon - sasabihan ka na mag-upgrade kapag nag-click ka I-update ang Lahat. Nakuha mo buong suporta at a 30-araw na pagbabalik ng pera garantiya).
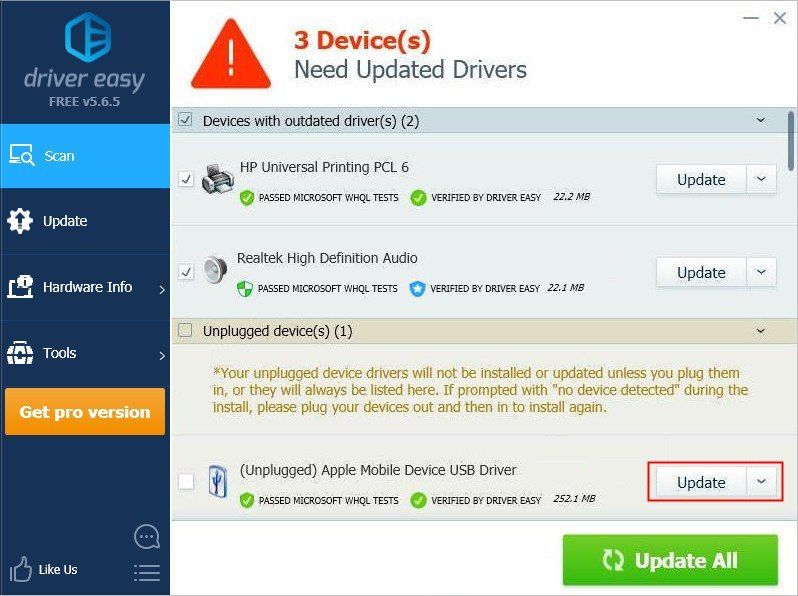
Sana ang isa sa mga pag-aayos sa itaas ay nakatulong sa iyo na malutas ang isyung ito. Kung mayroon kang anumang mga katanungan o mungkahi, malugod kang mag-iwan sa amin ng isang puna sa ibaba.






