Tawag ng Tanghalan: Warzone ay wala nang ilang buwan. Ngunit ang isyu sa koneksyon sa server ay nakakasakit pa rin ng ulo para sa maraming manlalaro. Para mabawasan ang abala at matulungan kang ayusin ang isyu, nagtipon kami ng ilang pag-aayos.
Ngunit bago sumabak sa pag-troubleshoot, inirerekomenda mong subukang mag-sign out at mag-sign in muli. Kung hindi ka pa rin makakonekta sa server, subukan ang mga pag-aayos na ito:
- NordVPN (hanggang sa 70% diskwento)
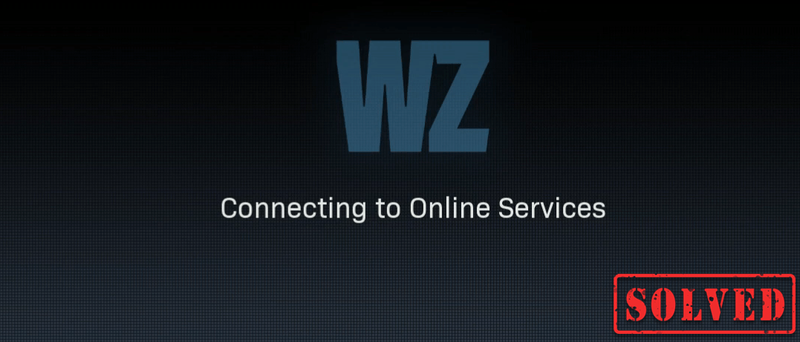
Ayusin 1: Tanggalin ang mga pansamantalang file
Gaya ng ipinahihiwatig ng pangalan, ang mga pansamantalang file ay ang uri ng mga file na nag-iimbak ng pansamantalang data na nilikha ng Windows mismo o ng mga program na ginagamit ng mga user. Ngunit kumukuha sila ng ilang espasyo sa hard drive na nagpapabagal sa iyong computer, na maaari ring makaapekto sa pagtugon sa koneksyon. Kaya para gawing mas maayos ang iyong computer, dapat mong tanggalin ang mga file na iyon at hindi ito magdudulot ng anumang problema. Narito kung paano mo ito magagawa:
1) Sa iyong keyboard, pindutin ang Windows logo key at R sabay na i-invoke ang Run box.
2) Uri %temp% at pagkatapos ay pindutin ang Pumasok sa iyong keyboard.
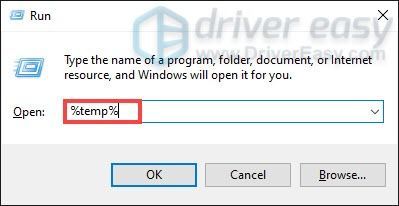
3) Tanggalin ang lahat ng mga file sa temp folder. (Pindutin ang Ctrl at SA sa parehong oras upang piliin ang lahat ng mga file. Pagkatapos ay i-right-click at piliin Tanggalin .)
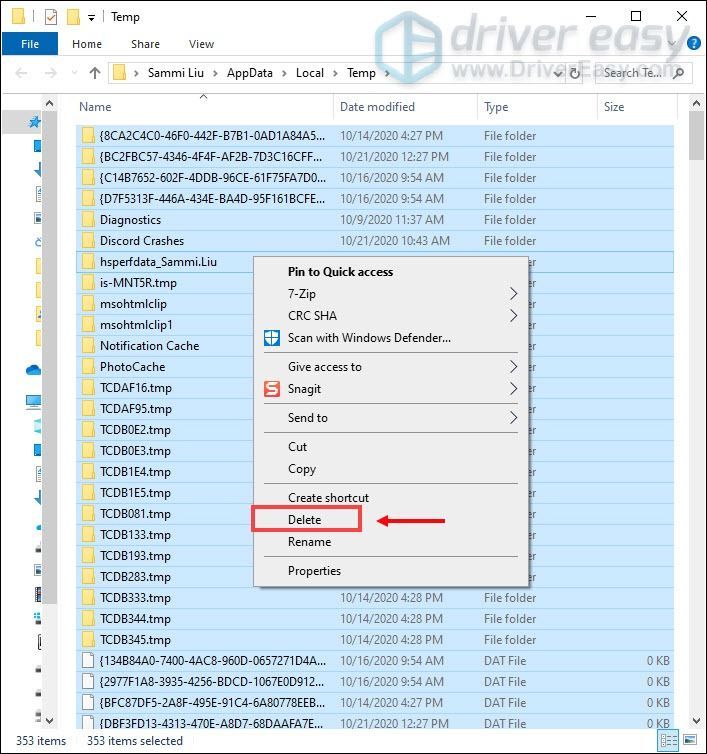
4) Kung may lalabas na window na nagsasabi niyan Hindi makumpleto ang pagkilos , lagyan lang ng check ang kahon Gawin ito para sa lahat ng kasalukuyang mga item at i-click Laktawan .
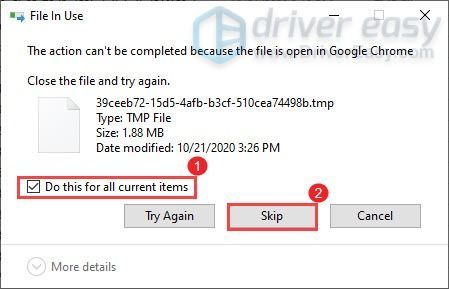
5) Ngayon pumunta sa iyong Basurahan mula sa iyong desktop. I-right-click ito at piliin Walang laman ang Recycle Bin .
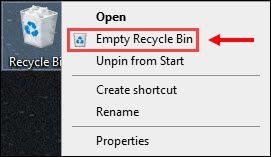
6) I-click Oo .
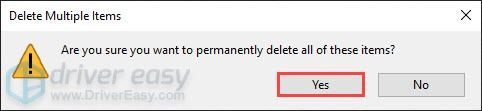
Pagkatapos tanggalin ang mga temp file, ilunsad ang iyong laro upang tingnan kung sa wakas ay makakasali ka na sa laro. Kung magpapatuloy ang problema, magpatuloy sa susunod na pag-aayos.
Ayusin 2: I-update ang driver ng adapter ng network
Ang mensahe ng error na ito ay nauugnay sa mga isyu sa koneksyon sa network o server. Kaya ang iyong hindi napapanahong network adapter driver maaaring maging salarin at hinaharangan nito ang iyong pag-access sa server. Upang ayusin ito, dapat mong i-update ang iyong network adapter driver, lalo na kung hindi mo matandaan kung kailan mo ito huling na-update.
Paano mo maa-update ang iyong network adapter driver
Para i-update ang driver ng iyong network adapter, magagawa mo ito nang manu-mano sa pamamagitan ng pagpunta sa opisyal na website ng manufacturer para i-download at i-install ang tamang network driver para sa iyong system.
O
Magagawa mo ito nang awtomatiko gamit ang Madali ang Driver . Awtomatikong makikilala ng Driver Easy ang iyong system at hahanapin ang tamang driver para dito. Hindi mo kailangang malaman nang eksakto kung anong sistema ang pinapatakbo ng iyong computer o nanganganib na mag-download at mag-install ng maling driver.
isa) I-download at i-install ang Driver Easy.
2) Patakbuhin ang Driver Easy at i-click ang I-scan ngayon pindutan. I-scan ng Driver Easy ang iyong computer at makikita ang anumang mga driver ng problema.
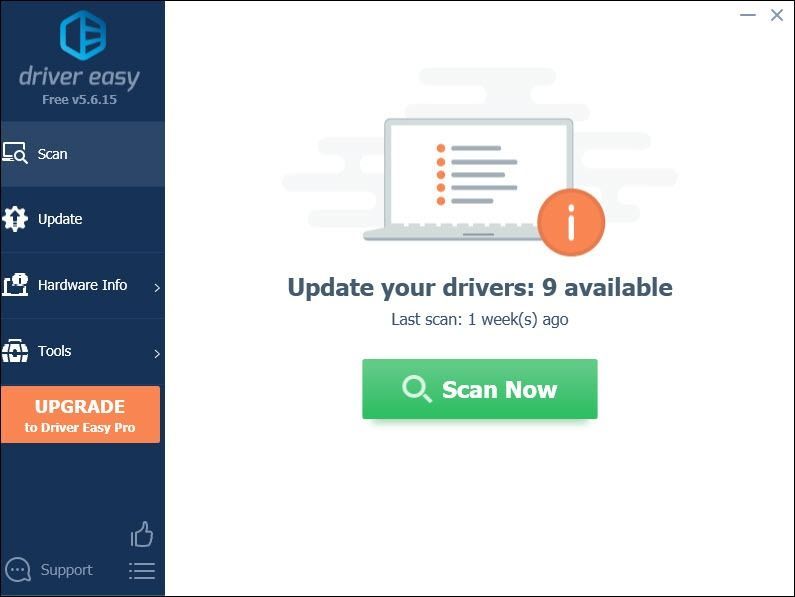
3) I-click I-update ang Lahat upang awtomatikong i-download at i-install ang tamang bersyon ng lahat ang mga driver na nawawala o hindi napapanahon sa iyong system.
Ito ay nangangailangan ng Pro bersyon na kasama buong suporta at a 30-araw na money-back garantiya. Ipo-prompt kang mag-upgrade kapag na-click mo ang I-update Lahat. Kung ayaw mong mag-upgrade sa Pro na bersyon, maaari mo ring i-update ang iyong mga driver gamit ang LIBRENG bersyon. Ang kailangan mo lang gawin ay i-download ang mga ito nang paisa-isa at manu-manong i-install ang mga ito.
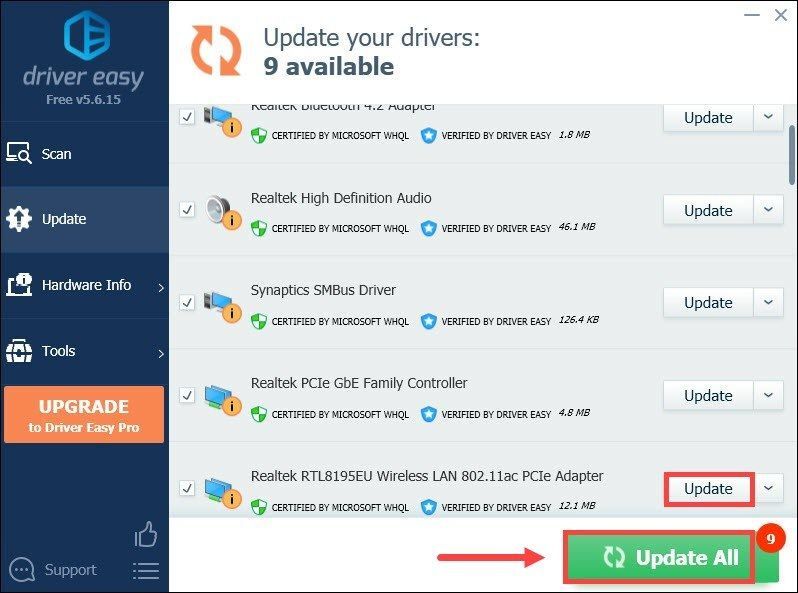 Ang Pro na bersyon ng Driver Easy ay may ganap na teknikal na suporta. Kung kailangan mo ng tulong, mangyaring makipag-ugnayan Ang koponan ng suporta ng Driver Easy sa .
Ang Pro na bersyon ng Driver Easy ay may ganap na teknikal na suporta. Kung kailangan mo ng tulong, mangyaring makipag-ugnayan Ang koponan ng suporta ng Driver Easy sa . Pagkatapos i-update ang iyong mga driver, i-restart ang iyong computer para magkabisa ang mga ito.
Ayusin 3: I-release at i-renew ang IP address
Kapag nakatagpo ka ng isyu sa pagkakakonekta, isa sa mga hakbang sa pag-troubleshoot na dapat mong gawin ay i-release at i-renew ang IP address ng iyong computer, na makakatulong sa pag-refresh ng koneksyon sa internet.
1) Pindutin ang Windows logo key upang buksan ang Start menu. Uri cmd . I-right-click Command Prompt mula sa mga resulta at piliin Patakbuhin bilang administrator .
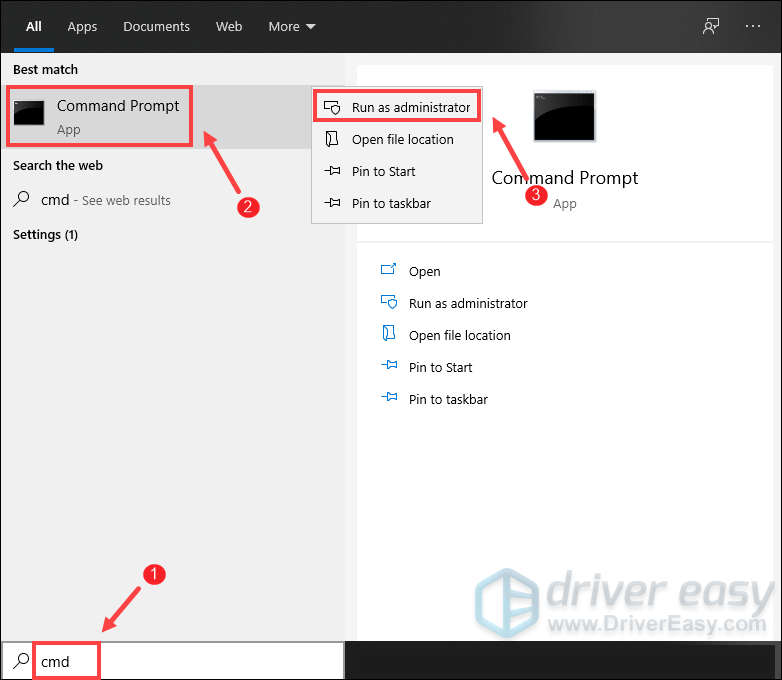
Kapag lumitaw ang prompt ng User Account Control, i-click lang Oo .
2) Sa lalabas na window ng Command Prompt, i-type ang sumusunod na command at pagkatapos ay pindutin Pumasok .
|_+_|Pagkatapos ilabas ang configuration ng IP mula sa aktibong adaptor, kailangan mong i-flush ang DNS cache kung sakaling masira ang cache. Upang gawin ito, i-type lamang ang sumusunod na command at pagkatapos ay pindutin Pumasok .
|_+_|Kapag tapos na, dapat ay makakatanggap ka ng mensahe na matagumpay na nakumpleto ang gawain.
Ang huling hakbang na kailangan mong gawin ay i-renew ang IP configuration para sa mga aktibong adapter na naka-install sa system. Upang gawin ito, i-type lamang ang sumusunod na command at pagkatapos ay pindutin Pumasok .
|_+_|Kapag tapos na, isara ang Command Prompt. At maaari mong subukang ilunsad ang iyong laro. Malamang na makakatanggap ka ng error code sa loading screen. Sa kasong ito, maaari mong i-click lamang upang umalis sa desktop. Pagkatapos ay maaari mong subukang muli at mag-click sa pindutan ng Play mula sa Call of Duty: Warzon na pamagat ng paglalaro sa iyong library at dapat kang makakonekta sa mga online na serbisyo.
Ayusin 4: Baguhin ang iyong DNS server
Kung ang pagpapalabas at pag-renew ng IP address ay hindi nakatulong sa iyong lutasin ang isyu, maaari mong subukang baguhin ang DNS server. Maaari itong maging kapaki-pakinabang sa maraming oras dahil ang karaniwang DNS na ibinibigay sa iyo ng iyong ISP ay hindi palaging nasa iyong mga inaasahan. Kaya't ang pagbabago ng mga setting ng DNS server, lalo na ang pag-configure ng mga Google Public DNS address ay makakatulong sa iyong lutasin ang ilang isyu sa koneksyon.
Narito kung paano mo ito magagawa:
1) Sa kanang sulok sa ibaba ng iyong desktop, i-right click sa icon ng network at piliin Buksan ang mga setting ng Network at Internet .
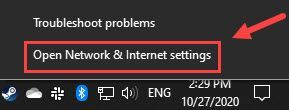
2) Sa Katayuan tab, mag-scroll pababa at mag-click Baguhin ang mga opsyon sa adaptor .
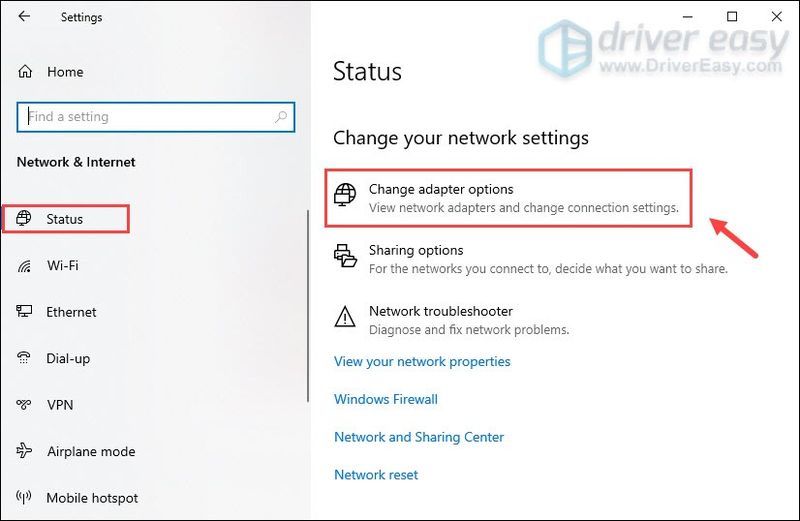
3) Mag-right-click sa iyong Wi-Fi at piliin Ari-arian .
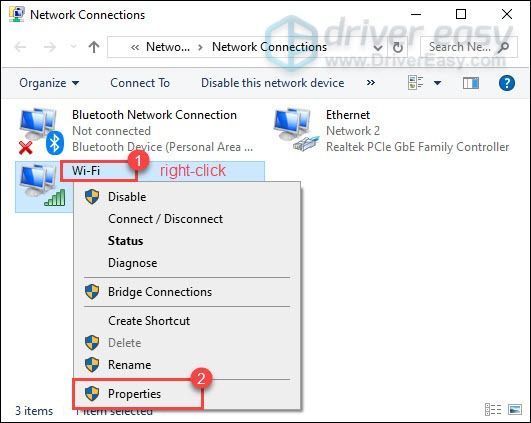
4) Sa ilalim Ginagamit ng koneksyon na ito ang mga sumusunod na item , piliin Bersyon 4 ng Internet Protocol (TCP/IPv4) . Pagkatapos ay i-click Ari-arian .
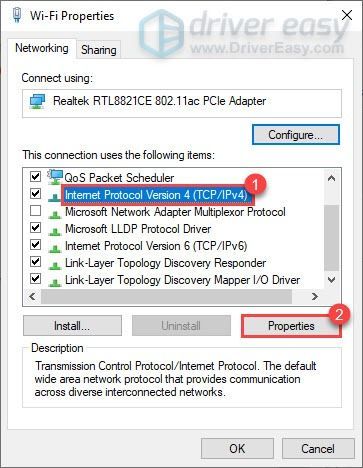
5) Pumili Gamitin ang sumusunod na mga address ng DNS server: . Kung mayroong anumang mga IP address na nakalista sa Ginustong DNS server o Kahaliling DNS server , isulat ang mga ito para sa sanggunian sa hinaharap.
Palitan ang mga address na iyon ng mga IP address ng mga server ng Google DNS:
Ginustong DNS server: 8.8.8.8
Kahaliling DNS server: 8.8.4.4
Pagkatapos ay i-click OK upang i-save ang mga pagbabago.
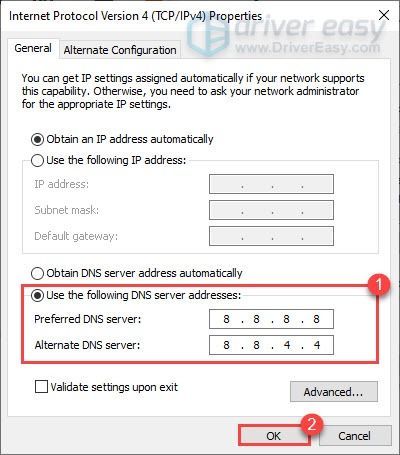
Pagkatapos mong ilapat ang mga pagbabago, ilunsad ang iyong laro at ang isyu sa koneksyon ng server sa Call of Duty: Warzone ay dapat maayos.
Ayusin 5: Gumamit ng wired na koneksyon
Kung gumagamit ka ng Wi-Fi o wireless na koneksyon sa iyong PC, oras na para makita mo kung mapapabuti ng wired na koneksyon ang sitwasyon. Upang gawin iyon, gumamit ng a lan cable upang ikonekta ang iyong device sa router at i-restart ang laro para tingnan kung naresolba nito ang iyong isyu.
Ayusin 6: I-link ang iyong Activision at Blizzard account
Napag-alaman ng ilang manlalaro na ang pag-link sa kanilang mga Activision at Blizzard account ay maaaring magpapahintulot sa kanila na makalampas sa screen ng pagkonekta sa mga online na serbisyo.
Narito kung paano:
1) Pumunta sa Activision website at pag-login. Kapag naka-log in ka na sa iyong account, i-click PROFILE matatagpuan sa kanang sulok sa itaas.
2) Sa PAG-LINK NG ACCOUNT seksyon, hanapin ang iyong profile at i-link ito sa iyong Battle.net account.
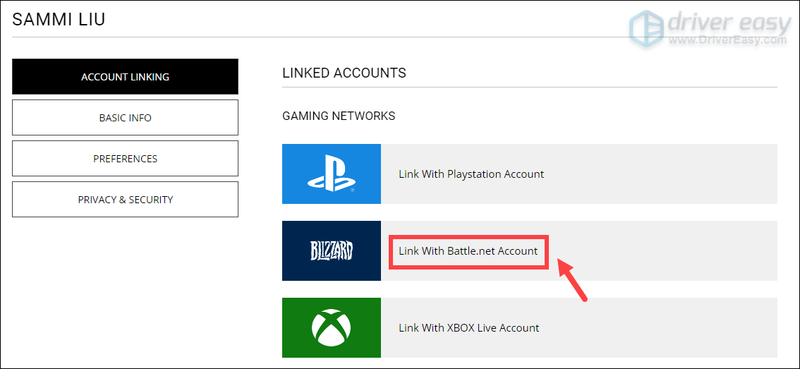
3) I-click MAGPATULOY . At dadalhin ka pabalik sa website ng Blizzard upang kumpletuhin ang proseso ng pag-link ng account.
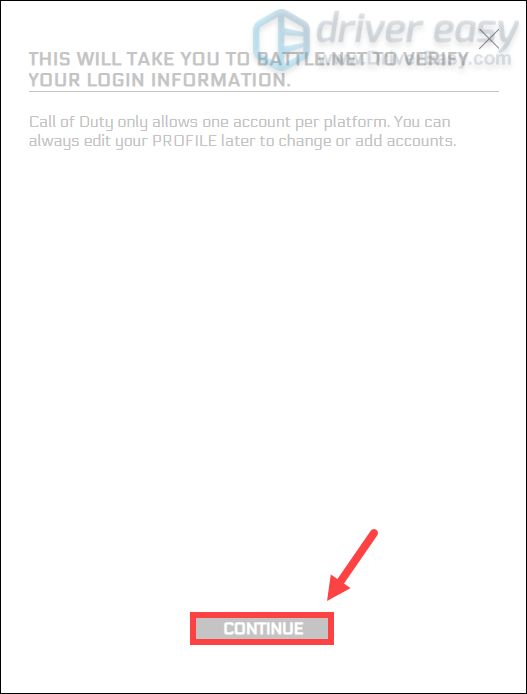
Ilunsad ang Warzone at dapat ay makakonekta ka sa mga online na serbisyo.
Kung magpapatuloy ang iyong problema…
Kung walang ibang gumana para sa iyo, subukan ang mga VPN. Sa pamamagitan ng pagkonekta sa ibang server, maiiwasan mo ang pag-throttling ng bandwidth. Ngunit maabisuhan: maraming mga problema ang maaaring lumitaw kung gumagamit ka ng isang libreng VPN. Samakatuwid, upang ma-secure ang iyong network, iminumungkahi naming gumamit ka ng isang bayad na VPN.
Nasa ibaba ang mga VPN app na inirerekomenda namin. Sa pamamagitan ng pag-click sa mga link sa ibaba, maaari kang makakuha ng magandang matitipid sa iyong mga subscription.
Kaya ito ang ilang mga tip at trick kung paano ayusin ang isyu sa pagkakakonekta sa Call of Duty: Warzone. Sana, magawa mo na ang iyong laro ngayon. Kung mayroon kang anumang mga ideya o tanong, mangyaring mag-iwan sa amin ng komento sa ibaba. Babalik kami sa iyo ASAP.






