'>
Kung tinitingnan mo i-update ang iyong Windows 7 driver ng adapter ng network ,nakarating ka sa tamang lugar.
Walang tamang pag-access sa Internet sa computer na ito ngayon? Huwag magalala - wnatakpan ka - cano ba ang 2 pamamaraan sa ibaba upang maiayos muli ang iyong network!
Upang mai-update ang driver ng adapter ng network
Hindi mo kailangang subukan ang parehong pamamaraan upang ma-update ang iyong driver; mag-browse lamang sa listahan at pumili.
- Awtomatikong i-update ang driver ng adapter ng network (Inirekumenda)
- Manu-manong i-update ang driver ng adapter ng network
Paraan 1: Awtomatikong i-update ang driver ng adapter ng network (Inirekumenda)
Kung wala kang oras, pasensya o kasanayan sa computer upang ma-update ang driver para sa iyong adapter ng network nang manu-mano, awtomatiko mo itong magagawa Madali ang Driver .
Ang Driver Easy ay isang driver ng updater na awtomatikong kinikilala ang iyong system at hanapin ang tamang mga driver para dito. Mayroon din itong tampok na Offline Scan na makakatulong sa iyong i-update ang iyong mga driver ng adapter ng network kapag ang iyong computer ay walang koneksyon sa Internet.
Narito kung paano gamitin ang Offline na Pag-scan tampok upang i-update ang iyong driver ng adapter ng network:
1) Sa isang computer na may access sa Internet, mag-download Madali ang Driver. Pagkatapos i-save ang setup file ng Driver Easy sa isang USB flash drive at ilipat ito sa target na computer (ang computer na walang koneksyon sa Internet).
2) Sa target na computer, patakbuhin ang file ng pag-setup ng Easy Driver upang mai-install ang Driver Easy.
3) Patakbuhin ang Driver Madali at i-click ang Mga tool sa kaliwang pane.

4) Mag-click Offline na Pag-scan . Pagkatapos piliin Offline Scan (sa computer nang walang access sa Internet) at mag-click Magpatuloy .
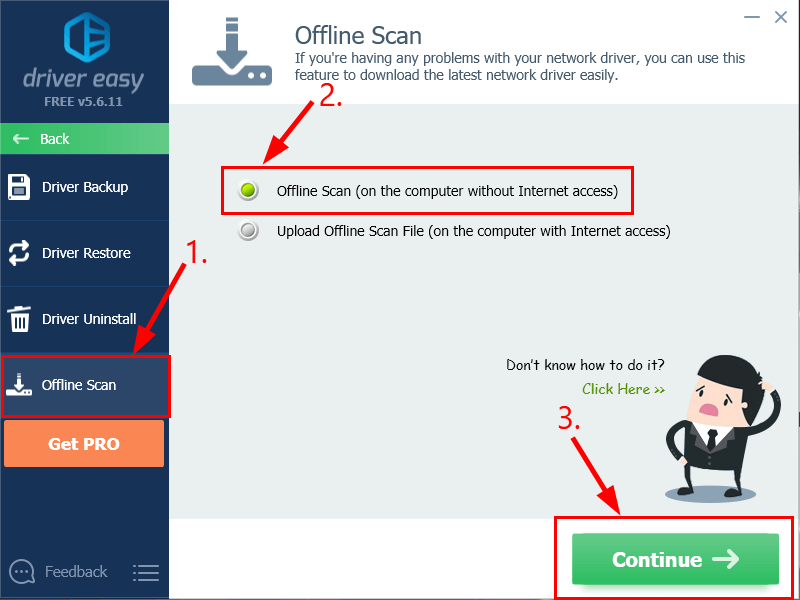
5) Mag-click Mag-browse… , pagkatapos ay pumili ng isang patutunguhang folder sa iyong computer upang i-save ang offline na file ng pag-scan. Pagkatapos nito, mag-click Offline na Pag-scan .
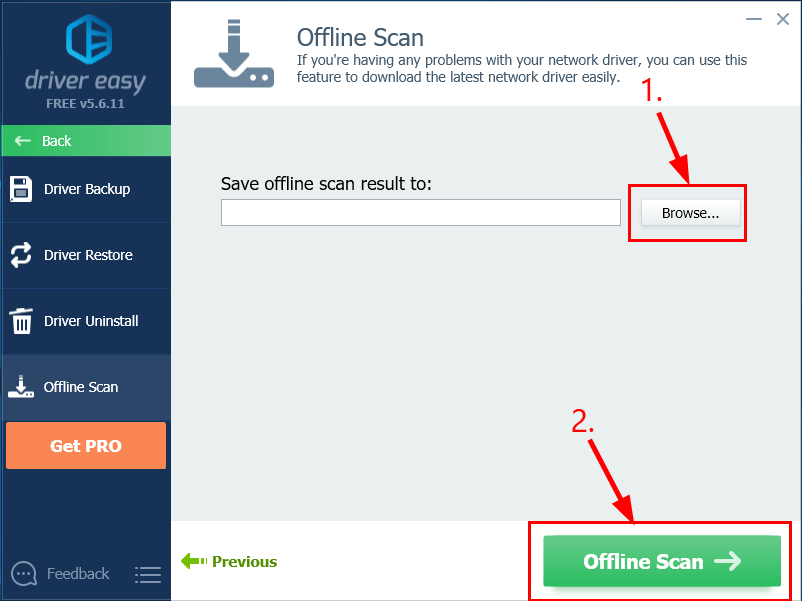
6) Ang isang window ay pop up na nagsasabi sa iyo na ang offline na file ng pag-scan ay nai-save. Mag-click OK lang upang kumpirmahin.
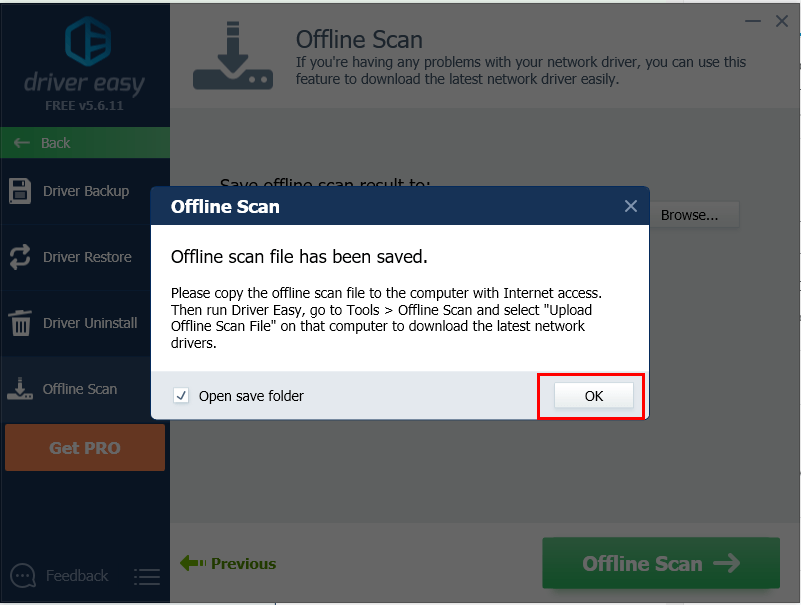
7) Buksan ang folder kung saan mo nai-save ang offline na file ng pag-scan. Tapos magtipid ang file sa isang USB flash drive at ilipat ito sa isa pang computer na may koneksyon sa Internet.
8) Sa computer na may koneksyon sa Internet, (i-download at) i-install ang Driver Easy.
9) Patakbuhin ang Driver Madali at mag-click Mga kasangkapan sa kaliwang pane.

10) Mag-click Offline na Pag-scan . Pagkatapos piliin Mag-upload ng Offline na File ng Pag-scan (sa computer na may access sa Internet) at mag-click Magpatuloy .
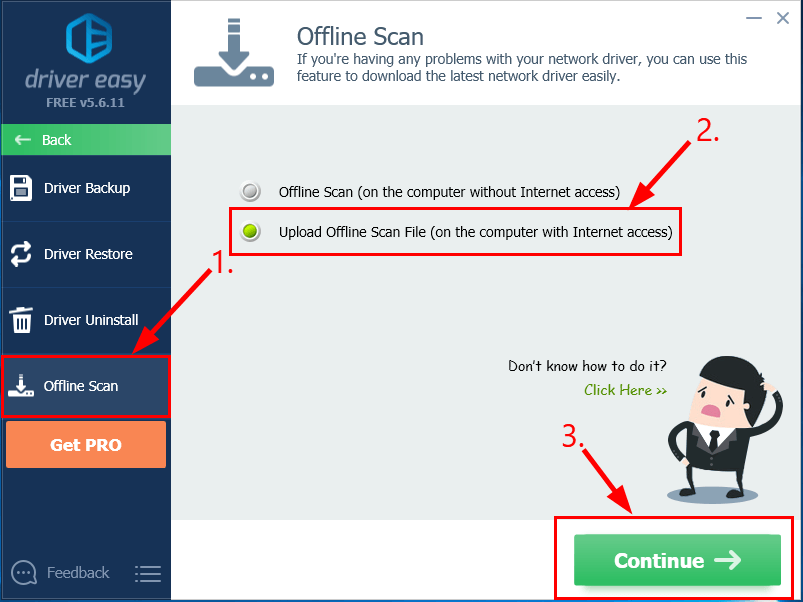
11) Mag-click Mag-browse… upang hanapin ang offline na file ng pag-scan. Pagkatapos mag-click Magpatuloy .
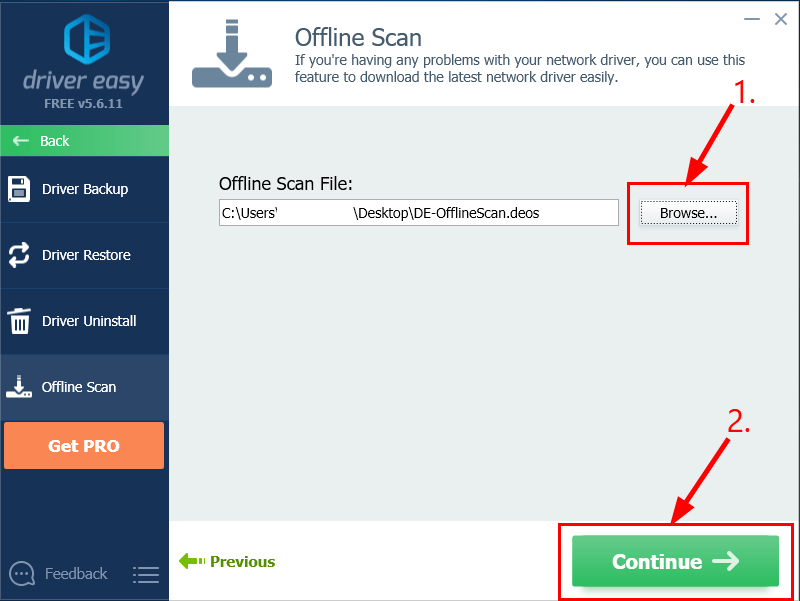
12) I-click ang Mag-download pindutan sa tabi ng driver ng iyong adapter ng network.
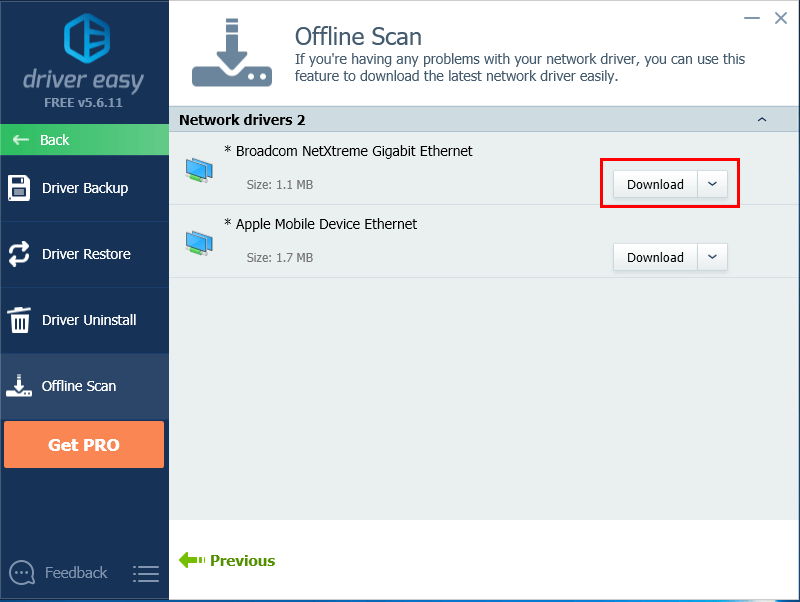
13) Maghintay hanggang sa makumpleto ang computer. Kapag ginawa ito, i-save ang na-download na file sa iyong USB drive at ilipat ito sa target na computer.
14) Maaari mong sundin Hakbang 3 ng Madaling Tulong sa Driver upang manu-manong mai-install ang iyong driver ng WiFi.
15) Tandaan na i-restart ang iyong computer para magkabisa ang mga pagbabago kahit hindi ka hiniling.
Paraan 2: Manu-manong i-update ang driver ng adapter ng network
Babala : Ang pagda-download ng maling driver o maling pag-install nito ay maaaring makompromiso ang katatagan ng aming PC at maging sanhi ng pag-crash ng buong system. Kaya't mangyaring magpatuloy sa iyong sariling panganib.Mahalaga : Kung hindi mo ma-access ang Internet, maaaring kailangan mong i-download muna ang driver sa isang computer na gamit sa network at pagkatapos ay ilipat ang file sa target na computer upang mai-install.
- Sa keyboard ng target na computer, pindutin ang ang Windows logo key at R sa parehong oras, pagkatapos ay kopyahin at i-paste devmgmt.msc sa kahon at mag-click OK lang .
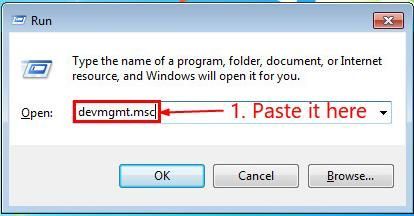
- Hanapin at mag-double click sa Mga adaptor sa network upang kunin ang tatak at modelo ng iyong adapter sa network.
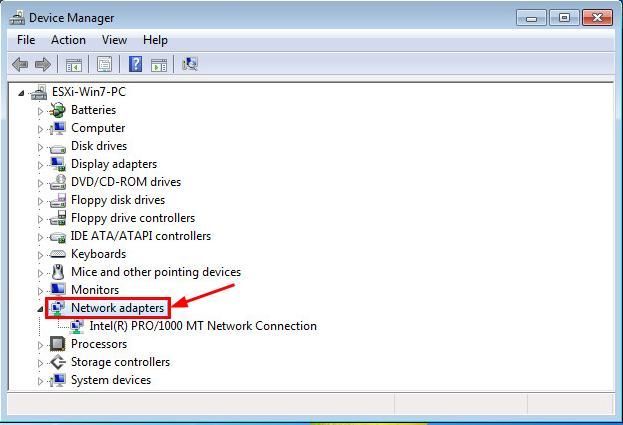
- Sa computer na may Internet, pumunta sa opisyal na website ng gumawa ng tatak at suriin ang Suporta seksyon para sa mga pag-download ng driver.
- Paghahanap sa modelo ng iyong graphics card, i-click ang tamang link sa pag-download para sa iyong Windows 7 OS. Kadalasan ang ilang mga pagpipilian sa pag-download ay nakalista ngunit baka gusto mong mag-click ang una resulta para sa pinakabagong bersyon ng driver.
- Ilipat ang na-download na file sa computer nang walang Internet.
- Sa computer nang walang Internet, patakbuhin ang na-download na file (karamihan alinman sa isang exe. File o .inf file) at sundin ang mga tagubilin sa screen upang tapusin ang pag-install.
- I-restart ang iyong computer para magkabisa ang mga pagbabago.
Doon ka - 2 madaling paraan upang makuha ang pinakabagong driver para sa iyong Windows 7 network adapter. Inaasahan kong makakatulong ito at huwag mag-atubiling magkomento sa ibaba kung mayroon kang anumang mga karagdagang katanungan.
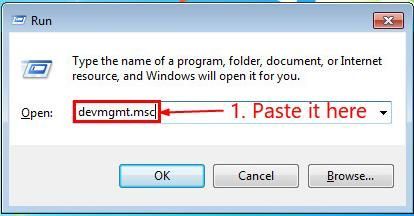
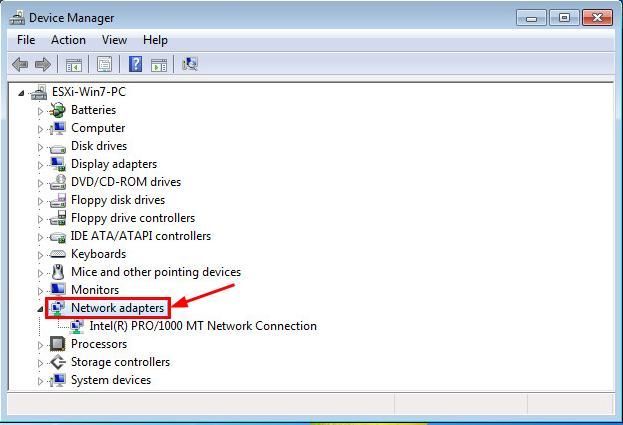



![[SOLVED] Patuloy na Nag-crash ang Aking Fortnite sa PC 2024](https://letmeknow.ch/img/knowledge-base/45/solved-my-fortnite-keeps-crashing-on-pc-2024-1.jpg)

![Mga Isyu ng Masasamang Village Lag ng Resident Sa PC [SOLVED]](https://letmeknow.ch/img/program-issues/66/resident-evil-village-lag-issues-pc.png)
