'>

Kung hindi mo alam kung paano mag-install ang ADB (Android Debug Bridge) Driver sa iyong Windows PC, nakarating ka sa tamang lugar!
Sa artikulong ito, ipapakita namin sa iyo kung paano i-install ang ADB Driver sa iyong Windows PC nang sunud-sunod! Sundin lamang ang mga tagubilin at magagawa mong mai-install ang ADB Driver sa iyong Windows PC nang madali!
Kung tumatakbo ang iyong PC Linux o MAC OS X , mayroon ka nang mga naka-install na kinakailangang driver. Maaari mong laktawan ang mga tagubilin sa artikulong ito.
Ano ang Android Debug Bridge (ADB)?
Ang Android Debug Bridge (ADB) ay isang tool ng linya ng utos na binuo ng Google. Gamit ang ADB, maaari mong makontrol ang iyong Android device sa iyong Windows PC sa pamamagitan ng isang USB cable. Halimbawa, sa ADB, kailangan mo lamang ng maraming mga linya ng utos upang makopya ang mga file sa iyong mga Android device at mai-install at mag-uninstall ng mga app!Narito ang mga hakbang:
- Suriin kung na-install ng iyong PC ang ADB Driver
- Ihanda ang file ng ADB Driver
- Paganahin ang USB Debugging sa iyong Android device
- I-install ang ADB Driver sa Device Manager
- Tip sa bonus para sa mga smartphone ng Samsung Android
Unang Hakbang: Suriin kung na-install ng iyong PC ang ADB Driver
Dapat mong suriin kung na-install ng iyong PC ang ADB Driver. Maaari kang magsagawa ng isang pagsubok sa iyong Google Chrome upang suriin kung makikilala at makikipag-usap ang iyong PC sa iyong Android device:
- Ikonekta ang iyong Android device sa iyong PC sa pamamagitan ng a kable ng USB .
- Buksan Google Chrome . Uri chrome: // siyasatin sa URL bar at pindutin Pasok sa iyong keyboard.

- Kung nabigo ang pagsubok, iminumungkahi nito na hindi mo na-install ang ADB Driver sa iyong PC. Makikita mo:
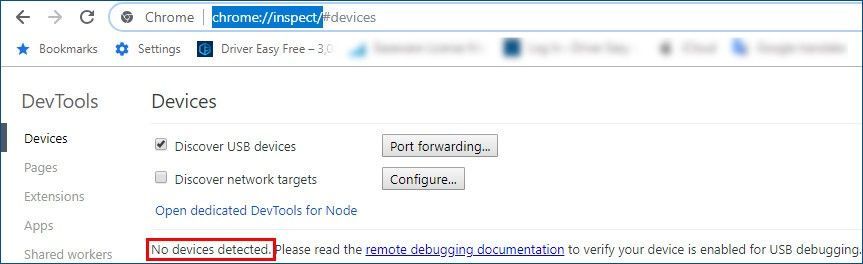
- Kung ipinakita sa iyo ng Chrome ang pangalan ng iyong Android device, ipinapahiwatig nito na nai-install mo na ang ADB Driver.
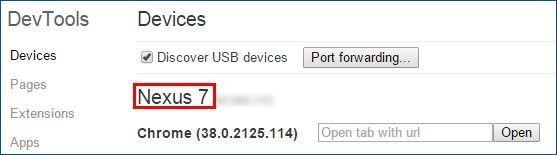
- Kung nabigo ang pagsubok, iminumungkahi nito na hindi mo na-install ang ADB Driver sa iyong PC. Makikita mo:
Pangalawang Hakbang: Ihanda ang file ng ADB Driver
Kailangan mong ihanda ang file ng ADB Driver bago mo i-install ito. Karaniwan, ang tagagawa ng iyong Android device ay magbibigay ng ADB Driver file. Maaari mong i-download ang file ng ADB Driver mula sa opisyal na website. Kung gumagamit ka ng isang Google Nexus device, sundin ang tagubilin sa ibaba upang mag-download ang Google USB Driver .
- Mag-click dito upang bisitahin ang opisyal na website ng Android Studio.
- I-click ang link sa pag-download upang ma-download ang Google USB Driver ZIP file.
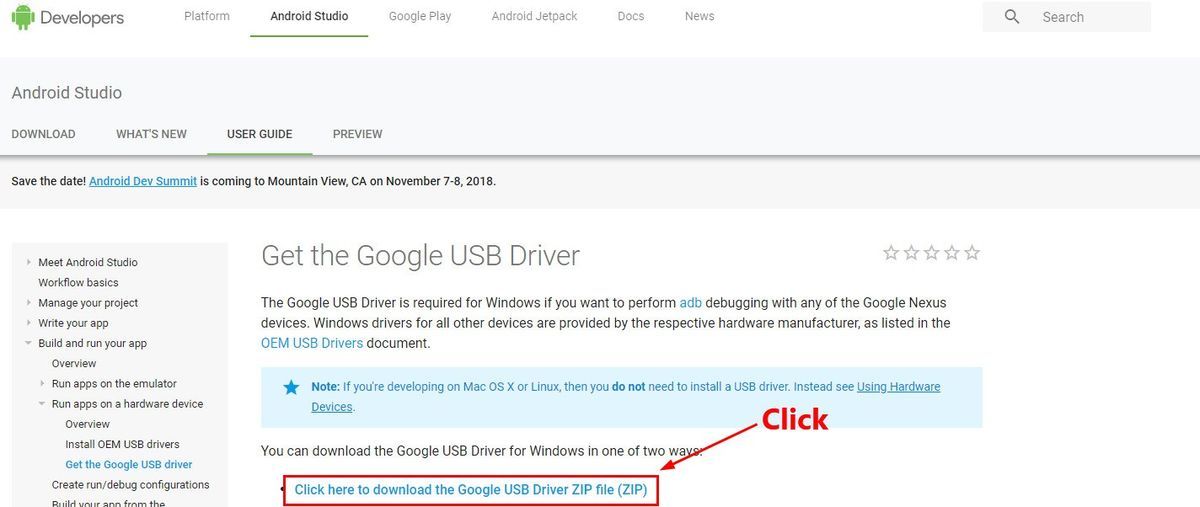
- Humugot ang .zip file sa iyong PC.
Ikatlong Hakbang: Paganahin ang USB Debugging sa iyong Android device
Matapos mong ma-download ang file ng ADB Driver, kailangan mo ring tiyakin na ang pag-andar ng USB Debugging sa iyong Android device ay pinagana. Kung nais mong kontrolin ang iyong Android aparato sa pamamagitan ng Android Debug Bridge, dapat na paganahin ang pagpapaandar na ito. Narito kung paano ito gawin:
Para kay Android 4.2 at mas bago , ang pagpipilian ng Pag-debug ng USB ay nakatago bilang default.
- Sa iyong android device, pumunta sa Mga setting .
- Mag-scroll pababa sa screen at tapikin ang Tungkol sa o Tungkol sa telepono .
- I-tap ang numero ng Build pitong beses gumawa Mga pagpipilian ng nag-develop magagamit
- Tiyaking ang toggle sa itaas ay nakatakda sa Sa , kung ganon buksan ang toggle sa tabi Pag-debug ng USB upang paganahin ito.
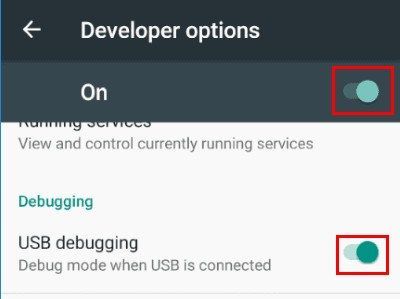
- Ikonekta muli ang iyong Android device sa iyong PC, pagkatapos ay makikita mo ang mensahe na ' Payagan ang USB Debugging? ”Sa iyong Android device. Suriin ang kahon sa tabi Palaging payagan mula sa computer na ito at mag-click OK lang .
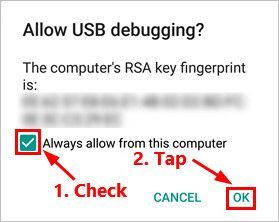
Pang-apat na Hakbang: I-install ang ADB Driver sa Device Manager
Maaari mong mai-install ang ADB Driver sa Device Manager. Sa bahaging ito, gagamitin namin ang Google Nexus 7 bilang isang halimbawa upang maipakita sa iyo kung paano ito gawin. Ang mga hakbang para sa iba pang mga Android device ay magkatulad.
- Ikonekta ang iyong Android device sa iyong PC.
- Sa iyong keyboard, pindutin ang Windows logo key at R sa parehong oras upang buksan ang Run dialog. Pagkatapos mag-type devmgmt.msc at pindutin Pasok upang buksan ang Device Manager.
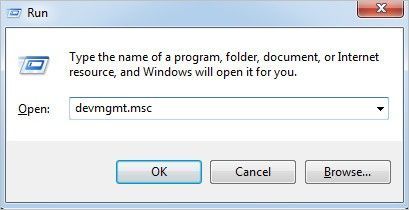
- Mag-right click ang iyong Android aparato at pagkatapos ay piliin Ari-arian .
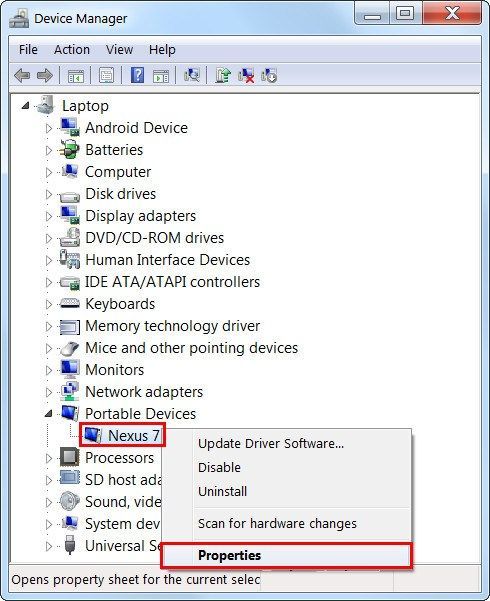
Baka makita mo isang dilaw na icon ng babala sa tabi ng iyong Android device kung ang driver ay hindi naka-install nang tama. - Mag-navigate sa Driver tab, pagkatapos ay mag-click I-update ang Driver .
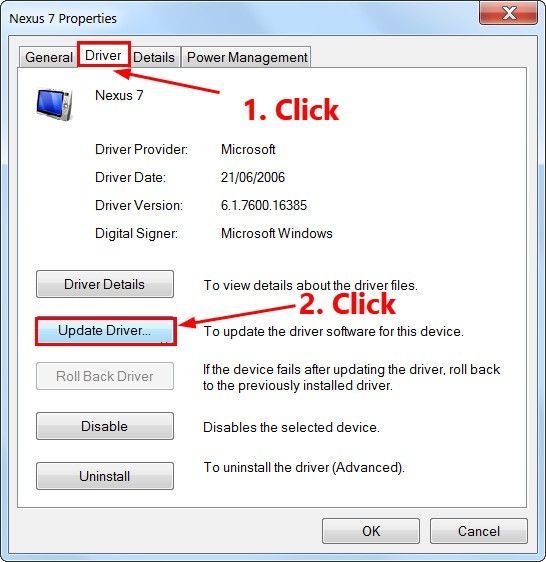
- Sa pop-up window, piliin ang Mag-browse sa aking computer para sa software ng driver .
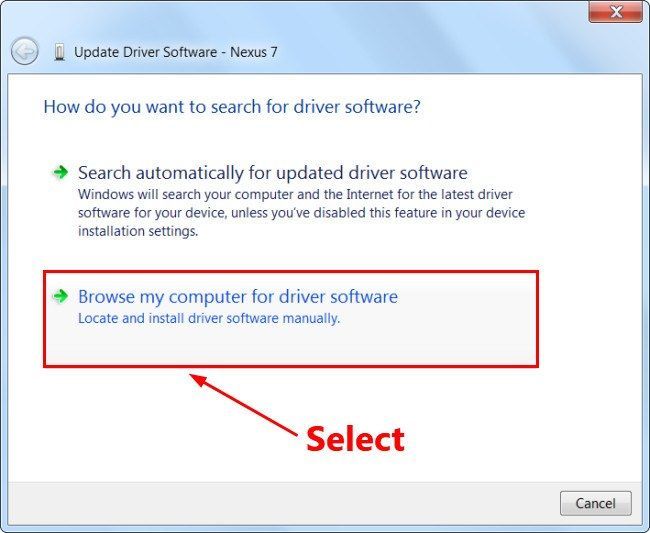
- Mag-click Mag-browse… upang hanapin ang file ng ADB Driver na na-download mo dati. Tapos suriin ang kahon sa tabi Magsama ng mga subfolder at mag-click Susunod . Magsisimulang i-install ng Device Manager ang ADB Driver para sa iyo.
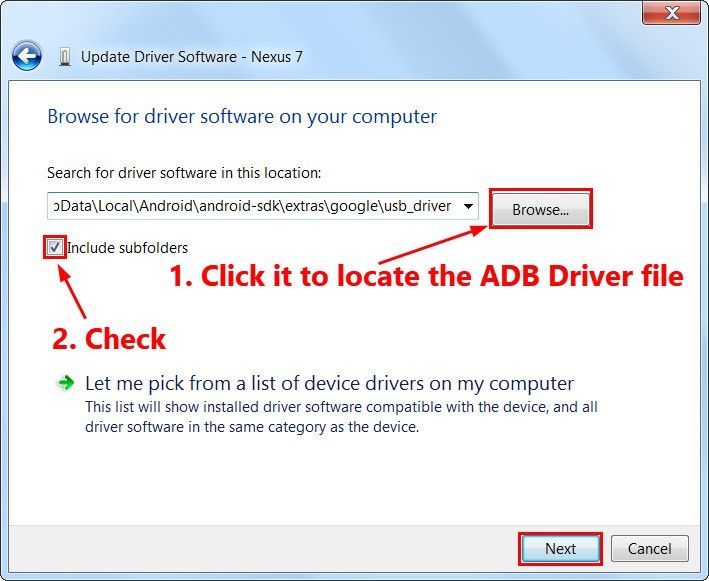
Maghintay lamang para sa isang minuto o dalawa at mai-install ang ADB Driver sa iyong Windows PC.
Tip sa bonus para sa mga teleponong Samsung Android:
Kung gumagamit ka ng a Samsung Android smartphone , at kung wala kang oras, pasensya o kasanayan sa computer upang mai-install at i-update ang manu-manong driver ng ADB, awtomatiko mong magagawa ito sa Madali ang Driver .
Awtomatikong makikilala ng Driver Easy ang iyong system at hanapin ang tamang driver para dito. Hindi mo kailangang malaman nang eksakto kung anong sistema ang tumatakbo ang iyong computer, hindi mo kailangang ipagsapalaran sa pag-download at pag-install ng maling driver, at hindi mo kailangang mag-alala tungkol sa pagkakamali kapag nag-install.
- Mag-download at mai-install ang Driver Easy.
- Patakbuhin ang Driver Madali at mag-click I-scan ngayon pindutan Pagkatapos ay i-scan ng Driver Easy ang iyong computer at makakakita ng anumang mga driver ng problema.
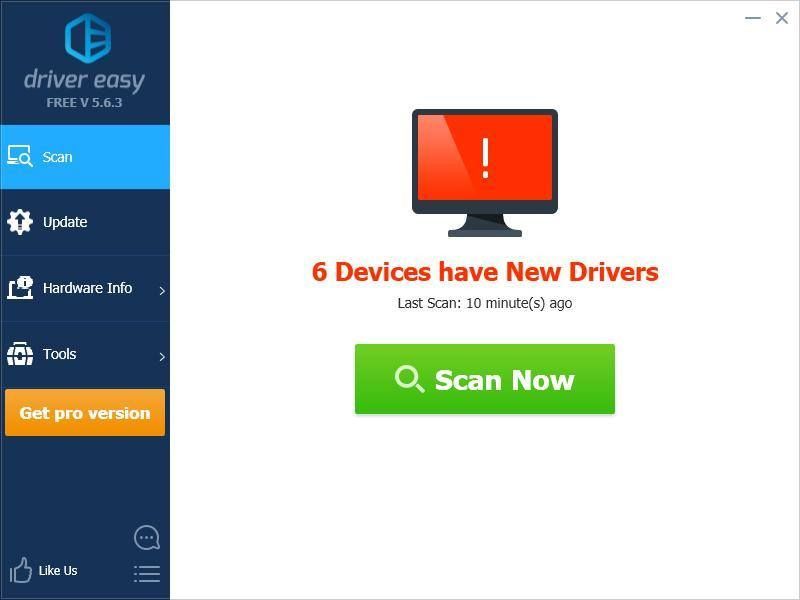
- I-click ang Update pindutan sa tabi ng driver ng ADB upang awtomatikong i-download at mai-install ang tamang bersyon ng driver na ito, pagkatapos ay maaari mo itong manu-manong mai-install. O mag-click I-update ang Lahat upang awtomatikong i-download at mai-install ang tamang bersyon ng lahat ang mga driver na nawawala o hindi napapanahon sa iyong system (kinakailangan nito ang Pro bersyon - sasabihan ka na mag-upgrade kapag na-click mo ang I-update ang Lahat).
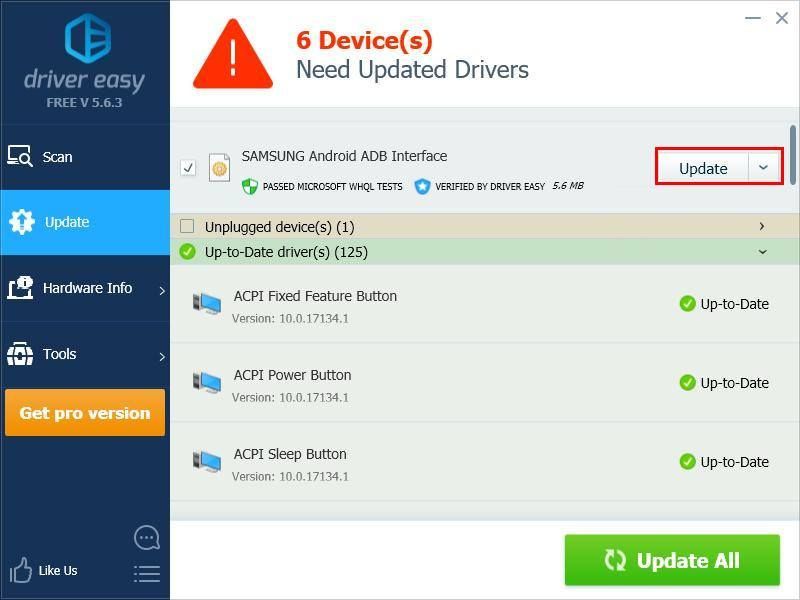
Maaari mo itong gawin nang libre kung nais mo, ngunit ito ay bahagyang manwal.

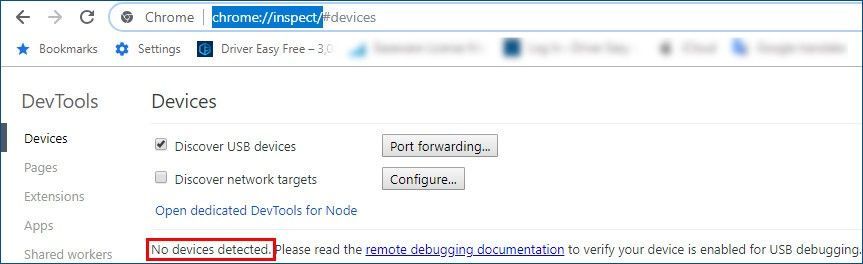
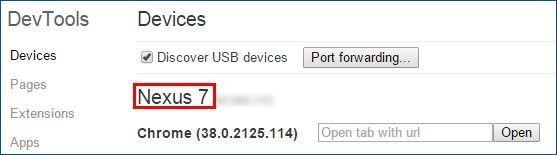
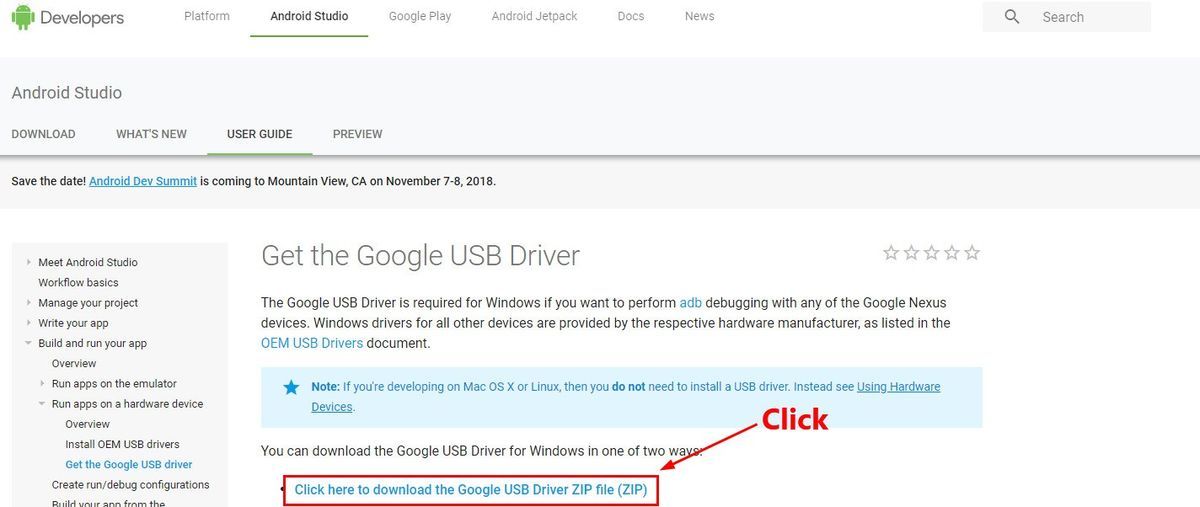
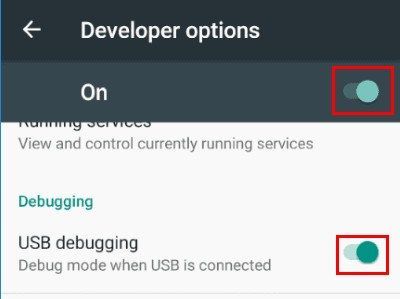
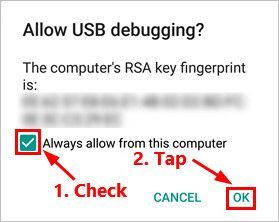
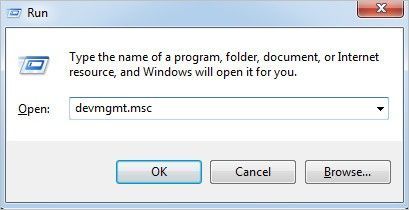
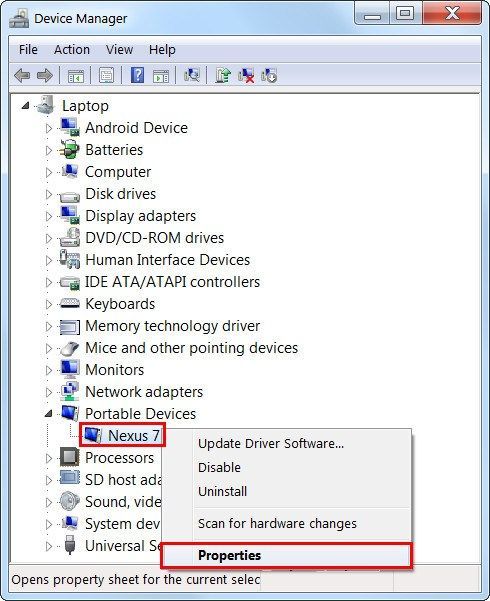
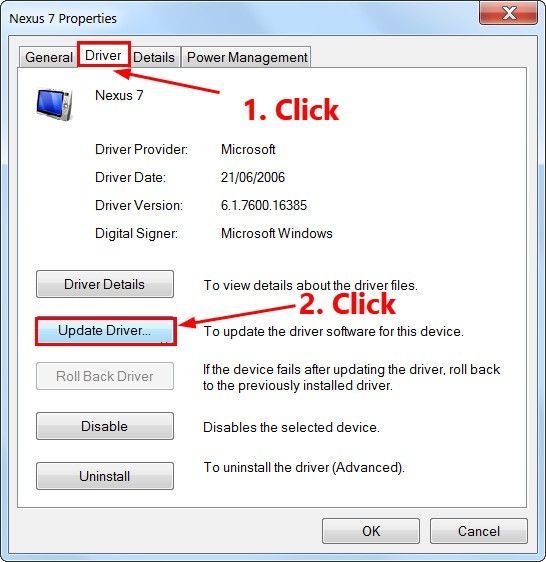
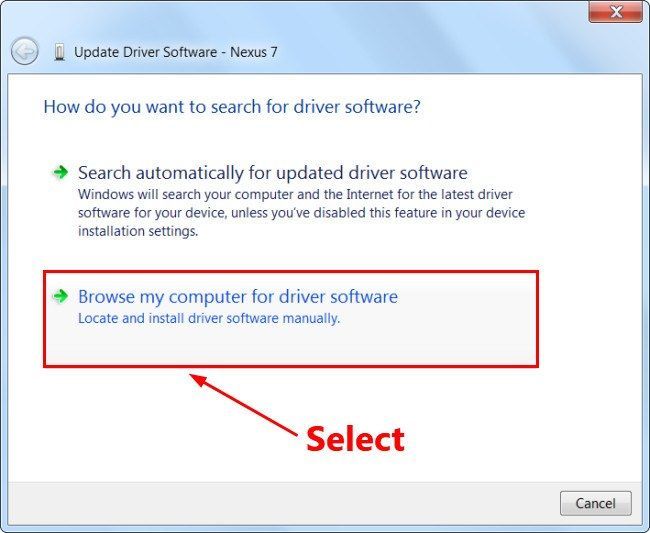
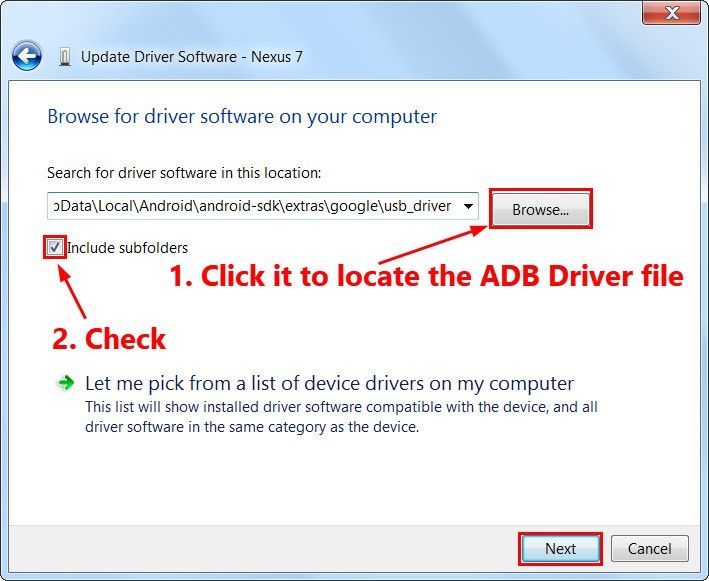
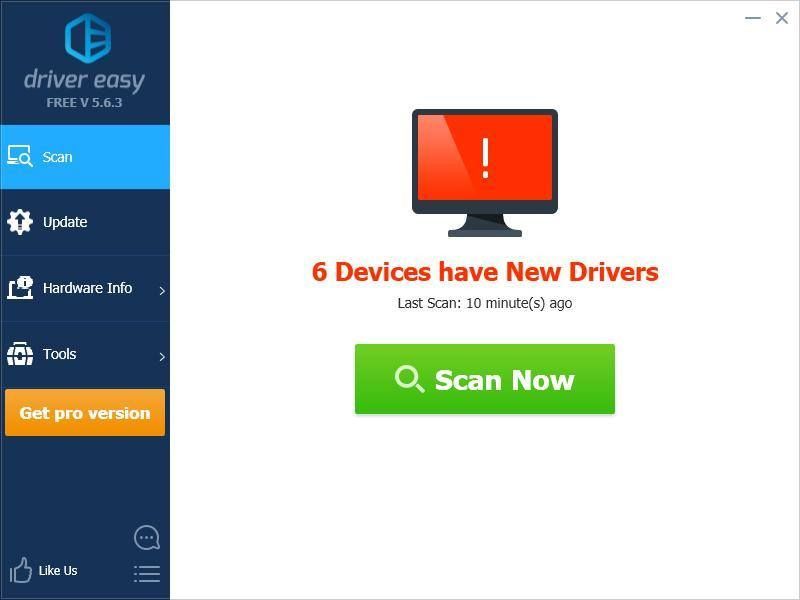
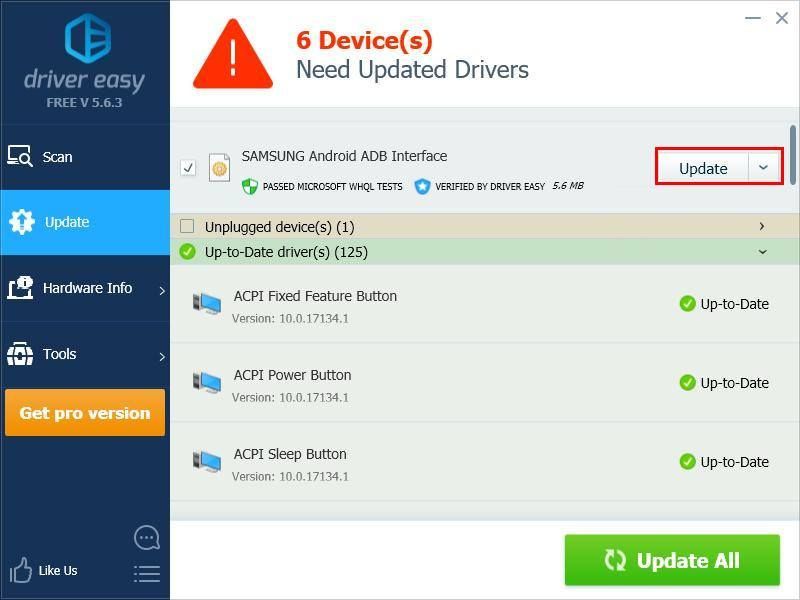




![[Nalutas] ADB Device Not Found Error sa Windows 10/11](https://letmeknow.ch/img/knowledge/27/adb-device-not-found-error-windows-10-11.png)

