Kamakailan ay marami tayong nakita PLAYERUNKNOWN'S BATTLEGROUNDS (PUBG) mga manlalaro na nag-uulat na ang kanilang mga laro madalas na nag-crash o nagsasara . Ang ilang mga manlalaro ay nakakakita ng isang error o isang crash reporter na nagsasabi sa kanila kung ano ang nangyari, ngunit marami ang naibalik lamang sa desktop.
Kung nag-crash o nagsasara ang iyong PUBG, kapag nasa kalagitnaan ka ng isang laro, dapat mong subukan ang mga madaling pag-aayos sa ibaba. Hindi mo kailangang subukan silang lahat; gawin mo lang ang iyong paraan sa listahan hanggang sa mahanap mo ang solusyon na gumagana para sa iyo.
Mga paraan upang ayusin ang mga isyu sa pag-crash ng PUBG:
- I-install ang pinakabagong patch
- Itigil ang pag-overclock sa iyong GPU
- I-install muli o i-update ang mga driver ng device
- Suriin ang mga setting ng graphics sa iyong laro
Paraan 1: I-install ang pinakabagong patch
Ang Bluehole (developer ng PUBG) ay regular na naglalabas ng mga patch upang mapabuti ang PUBG at ayusin ang mga isyu. Dapat mong i-install ang mga patch na ito at panatilihing napapanahon ang iyong laro. Makakatulong ito upang ayusin ang ilan sa mga bug na maaaring mag-crash sa iyong laro. Kung hindi iyon gumana, huwag mag-alala. Mayroon kaming ilang iba pang solusyon na maaari mo ring subukan...
Paraan 2: Itigil ang pag-overclocking sa iyong GPU
Maaaring pinataas mo ang dalas ng orasan ng iyong GPU para mapabilis itong gumana at mapahusay ang performance ng iyong laro. Ngunit minsan ay maaari nitong masira ang katatagan ng iyong laro. Kung magsisimulang mag-crash ang iyong laro pagkatapos mong i-overclock ang iyong GPU, maaari mong subukang ibaba ito pabalik sa default na setting. Maaaring sapat na ito para maiwasan o mabawasan ang bilang ng mga isyu sa pag-crash na nararanasan mo.
Paraan 3: I-update ang mga driver ng iyong device
Kadalasan, nag-crash ang laro kapag ginagamit mo ang mga maling driver ng device o kung luma na ang mga ito – lalo na ang mga driver ng video card. Kaya dapat mong i-update ang iyong mga driver upang makita kung inaayos nito ang iyong problema.
Mayroong dalawang paraan na maaari mong i-update ang iyong mga driver:
Opsyon 1 – Manu-mano – Kakailanganin mo ang ilang mga kasanayan sa computer at pasensya upang i-update ang iyong mga driver sa ganitong paraan, dahil kailangan mong mahanap ang eksaktong tama ng driver online, i-download ito at i-install ito nang sunud-sunod.
O
Opsyon 2 – Awtomatikong (Inirerekomenda) – Ito ang pinakamabilis at pinakamadaling opsyon. Tapos na ang lahat sa ilang pag-click lang ng mouse – madali kahit na baguhan ka sa computer.
Opsyon 1 – I-download at i-install nang manu-mano ang driver
Patuloy na ina-update ng mga manufacturer ng iyong device ang mga driver. Upang makuha ang mga ito, kailangan mong pumunta sa kanilang mga opisyal na website, hanapin ang mga driver na naaayon sa iyong partikular na lasa ng bersyon ng Windows (halimbawa, Windows 32 bit) at manu-manong i-download ang driver.
Kapag na-download mo na ang mga tamang driver para sa iyong system, i-double click ang na-download na file at sundin ang mga tagubilin sa screen para i-install ang driver.
Opsyon 2 – Awtomatikong i-update ang iyong mga driver
Kung wala kang oras, pasensya o kakayahan sa computer na i-update nang manu-mano ang mga driver, maaari mo itong awtomatikong gawin gamit ang Madali ang Driver .
Awtomatikong makikilala ng Driver Easy ang iyong system at hahanapin ang mga tamang driver para dito. Hindi mo kailangang malaman nang eksakto kung anong sistema ang pinapatakbo ng iyong computer, hindi mo kailangang ipagsapalaran ang pag-download at pag-install ng maling driver, at hindi mo kailangang mag-alala na magkamali kapag nag-i-install.
Maaari mong awtomatikong i-update ang iyong mga driver gamit ang LIBRE o ang Pro na bersyon ng Driver Easy. Ngunit sa Pro na bersyon ay nangangailangan lamang ng 2 pag-click:
1) I-download at i-install ang Driver Easy.
dalawa) Patakbuhin ang Driver Easy at i-click ang I-scan ngayon pindutan. I-scan ng Driver Easy ang iyong computer at makikita ang anumang mga driver ng problema.
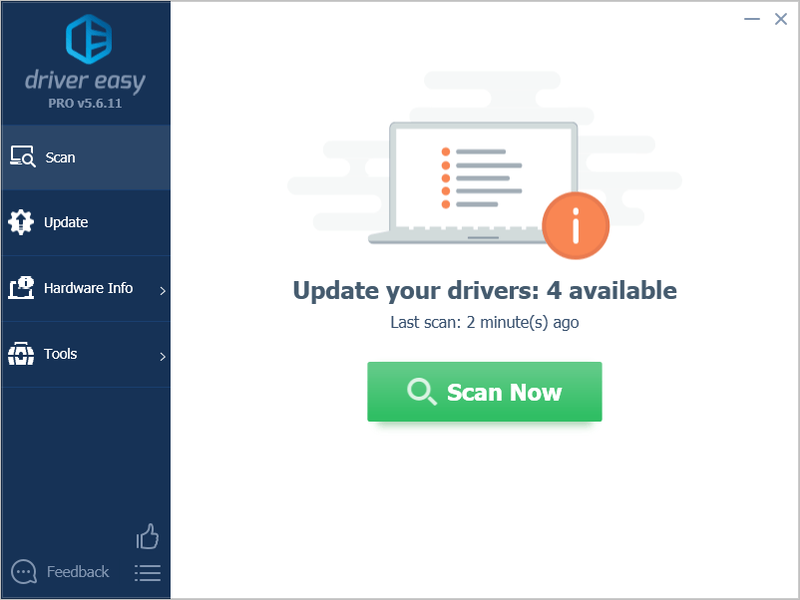
3) I-click I-update ang Lahat upang awtomatikong i-download at i-install ang tamang bersyon ng lahat ang mga driver na nawawala o hindi napapanahon sa iyong system (kinakailangan nito ang Pro bersyon – sasabihan kang mag-upgrade kapag na-click mo ang I-update Lahat).
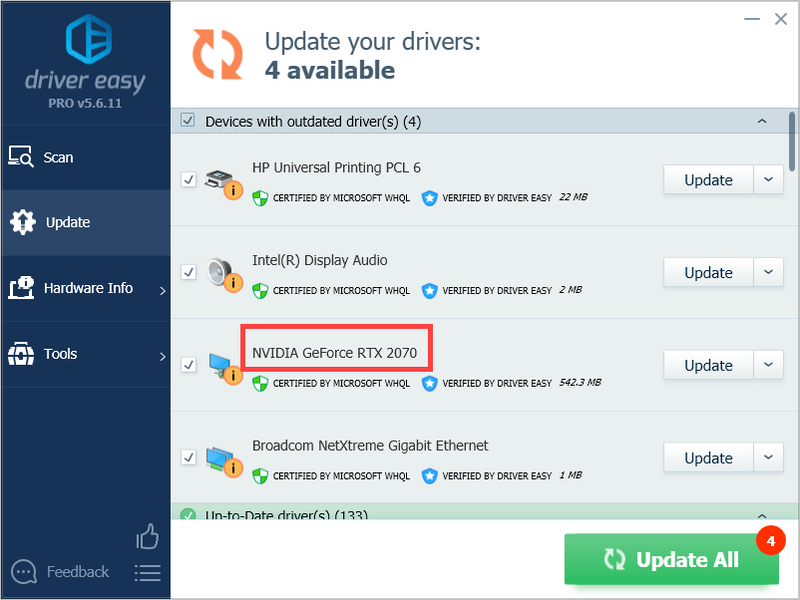
Magagawa mo ito nang libre kung gusto mo, ngunit ito ay bahagyang manu-mano.
Paraan 4: Suriin ang mga setting ng graphics sa iyong laro
Ang mga setting ng matataas na graphics sa PUBG ay maaaring maglagay ng mabigat na pasanin sa iyong computer kung ang iyong hardware ay hindi nakakatugon sa kanilang mga kinakailangan. Pipigilan nitong gumana nang normal ang hardware at maaaring mag-crash ang iyong laro. Maaari mong tingnan ang iyong mga setting sa PUBG at subukang ibaba ang ilan sa mga ito.
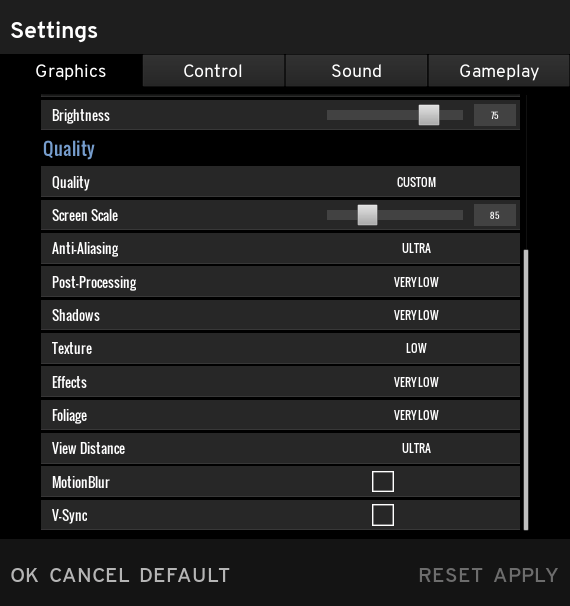
Maaaring kailanganin mong suriin ang dalawang setting, lalo na:
- Huwag paganahin V-Sync .
- Subukang laruin ang iyong laro naka-window na mode .
Umaasa kaming isa sa mga pag-aayos na ito ay gagana para sa iyo! Kung mayroon kang anumang mga katanungan, mag-iwan sa amin ng komento sa ibaba.
- PLAYERUNKNOWN'S BATTLEGROUNDS
- Windows
![[SOLVED] Pathfinder: Ang Galit ng Matuwid ay patuloy na bumabagsak](https://letmeknow.ch/img/knowledge/51/pathfinder-wrath-righteous-keeps-crashing.jpg)

![[SOLVED] Nag-crash ang Gameloop sa Windows 10](https://letmeknow.ch/img/knowledge/39/gameloop-crashing-windows-10.png)



