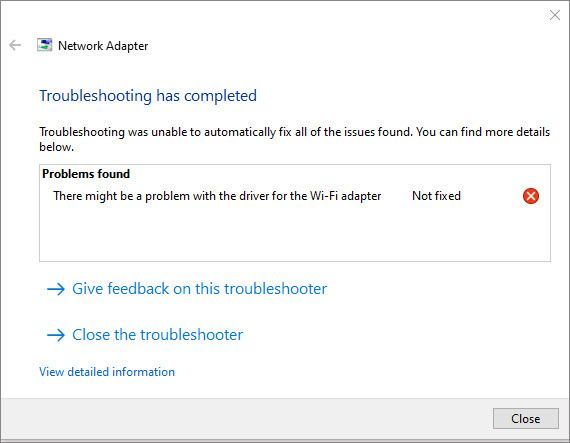
Nagkaroon ng error na nagsasabing maaaring may problema sa driver para sa WiFi adapter? Hindi ka nag-iisa. Medyo nakakainis kapag hindi ka nakakonekta sa Internet, ngunit huwag mag-alala. Pinagsasama-sama ng post na ito ang lahat ng mga simpleng pag-aayos upang matulungan ka.
Subukan ang mga pag-aayos na ito:
Narito ang 5 pamamaraan para sa iyo upang i-troubleshoot ang problema sa driver ng WiFI adapter. Hindi mo kailangang subukan silang lahat. Bumaba lang sa listahan hanggang sa mahanap mo ang gumagawa ng trick.
- Tiyaking gumagana ang serbisyo ng WLAN AutoConfig
- Patakbuhin ang Driver Easy at i-click ang I-scan ngayon pindutan. I-scan ng Driver Easy ang iyong computer at makikita ang anumang mga driver ng problema.

- I-click ang Update button sa tabi ng naka-flag na driver ng network upang awtomatikong i-download ang tamang bersyon ng driver na iyon, pagkatapos ay maaari mong manu-manong i-install ito (magagawa mo ito sa LIBRENG bersyon).
O i-click I-update ang Lahat upang awtomatikong i-download at i-install ang tamang bersyon ng lahat ng mga driver na nawawala o hindi napapanahon sa iyong system. (Ito ay nangangailangan ng Pro bersyon na may buong suporta at 30-araw na garantiyang ibabalik ang pera. Ipo-prompt kang mag-upgrade kapag nag-click ka I-update ang Lahat .)
 Ang Pro na bersyon ng Driver Easy ay may ganap na teknikal na suporta.
Ang Pro na bersyon ng Driver Easy ay may ganap na teknikal na suporta. - Uri serbisyo.msc sa field at i-click OK .

- Hanapin ang Serbisyo ng WLAN AutoConfig . Kung hindi ito tumatakbo, i-right-click ito at i-click Magsimula . Kung tumatakbo na ito, i-right-click ito at i-click I-restart .

- I-right-click ang Serbisyo ng WLAN AutoConfig muli at pumili Ari-arian .

- Itakda ang Uri ng Startup sa Awtomatiko at i-click OK .

- Uri cmd sa Windows search bar. I-right-click Command Prompt mula sa mga resulta at i-click Patakbuhin bilang administrator .

- Pumili Oo kapag na-prompt ka.
- Sa Command Prompt, i-type o kopyahin at i-paste ang sumusunod na command at pindutin Pumasok .
|_+_| - I-type o i-paste ang sumusunod na command at pindutin Pumasok .
|_+_| - Buksan ang Reimage at i-click Oo upang magpatakbo ng isang libreng pag-scan ng iyong PC.

- I-scan ng Reimage ang iyong computer nang lubusan. Maaaring tumagal ito ng ilang minuto.

- Kapag tapos na, makakakita ka ng detalyadong ulat ng lahat ng isyu sa iyong PC. Upang awtomatikong ayusin ang mga ito, i-click SIMULAN ANG PAG-AYOS . Nangangailangan ito ng pagbili ng buong bersyon. At mayroon din itong 60-araw na garantiyang ibabalik ang pera upang mai-refund mo anumang oras kung hindi malulutas ng Reimage ang isyu.

- Sa iyong keyboard, pindutin ang Windows logo key at R sabay buksan ang Run dialog box.
- Uri ncpa.cpl sa bar at i-click OK .

- I-right-click ang network adapter na iyong ginagamit at piliin Ari-arian .

- isyu sa network
- wifi adapter
Ayusin 1 – I-update ang driver ng iyong network
Tulad ng ipinahihiwatig ng pangalan, ang error na ito ay nauugnay sa driver ng network. Kaya bago lumipat sa anumang mas kumplikado, dapat mong suriin kung ang iyong driver ng network ay sira o luma na. Upang makakuha ng maayos na koneksyon sa Internet, kinakailangan na panatilihing napapanahon ang driver ng network.
Kung pamilyar ka sa computer hardware at alam mo ang eksaktong modelo ng iyong network adapter, bisitahin lang ang website ng manufacturer, hanapin ang driver na naaayon sa iyong operating system at i-download ito nang manu-mano.
Kung wala kang oras, pasensya o kakayahan sa computer na i-update nang manu-mano ang iyong mga driver, sa halip, maaari mo itong gawin nang awtomatiko gamit ang Madali ang Driver . Awtomatikong makikilala ng Driver Easy ang iyong system at hahanapin ang tamang driver ng network, at ang iyong bersyon ng Windows, at ida-download at mai-install ang mga ito nang tama:
Kung kailangan mo ng tulong, mangyaring makipag-ugnayan Ang koponan ng suporta ng Driver Easy sa support@drivereasy.com .
Naaayos ba ang iyong problema? Kung hindi, tingnan ang pangalawang pag-aayos.
Ayusin 2 – Tiyaking gumagana ang serbisyo ng WLAN AutoConfig
Ang serbisyo ng WLAN AutoConfig ay nagpapahintulot sa iyo na i-configure, tuklasin, ikonekta at idiskonekta ang iyong wireless adapter mula sa wireless network. Kung hindi ito gumagana nang maayos, maaaring magkaroon ng error sa WiFi adapter. Upang ayusin ito, maaari mong sundin ang mga hakbang sa ibaba.
Subukan kung umuulit ang mensahe ng error. Kung gayon, magpatuloy sa susunod na pag-aayos sa ibaba.
Ayusin ang 3 - I-reset ang Winsock at TCP/IP stack
Ang pag-reset ng Winsock at TCP/IP stack ay isa sa mga pinakakapaki-pakinabang na paraan kapag mayroon kang isyu sa koneksyon sa network. I-tweak nito ang mga maling configuration ng network at nauugnay na mga setting ng registry sa kanilang mga default. Narito kung paano ito gawin:
Pagkatapos ilapat ang mga command na ito, i-reboot lang ang PC at tingnan kung babalik sa normal ang iyong network. Kung hindi, may dalawa pang pag-aayos na susubukan.
Ayusin ang 4 - Ayusin ang mga sirang system file
Ang mga nawawala o nasira na mga file ng system ay maaari ding humantong sa iba't ibang uri ng mga problema sa driver para sa iyong WiFi adapter. Upang tingnan kung sira ang system, dapat kang magpatakbo ng mabilis at masusing pag-scan ng iyong computer. At ito ay mas madali kaysa sa iyong iniisip.
Muling larawan ay isang mahusay na solusyon sa pag-aayos ng Windows na may hanay ng mga function. Hindi lamang nito matutugunan ang mga isyu na may kaugnayan sa hardware, ngunit matukoy din ang anumang banta sa seguridad tulad ng mga virus o malware, at pagbutihin ang katatagan ng iyong PC. Pinakamahalaga, hindi nito mapipinsala ang iyong mga custom na setting at data.
Subukan kung ang iyong system ay tumatakbo nang mas mabilis at mas maayos ngayon, at kung ang Internet ay nakakonekta nang normal. Kung ang solusyon na ito ay hindi nagbibigay sa iyo ng suwerte, tingnan ang huli.
Ayusin 5 – Huwag paganahin ang driver ng filter ng AVG network
Iniulat ng ilang user na haharangin ng AVG antivirus ang kanilang mga access sa Internet. Ang driver ng filter ng AVG network, na awtomatikong naka-install at naka-enable, ay maaaring ang salarin, kaya maaari mong i-disable ito upang makita kung malulutas nito ang iyong isyu.
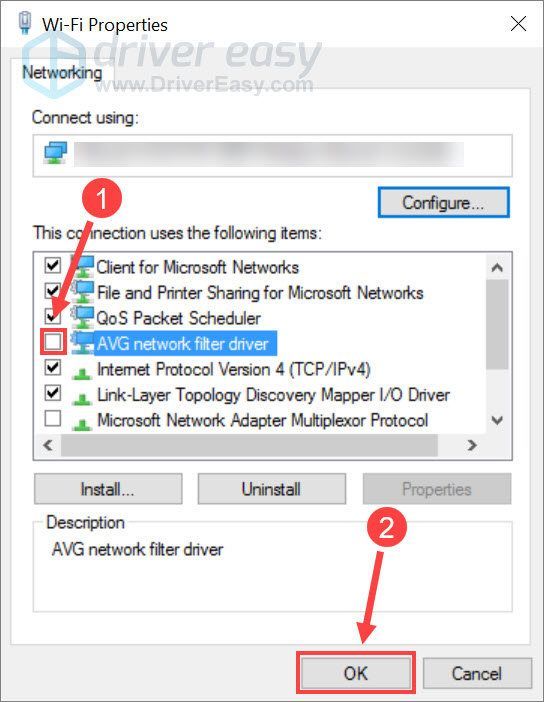
Mag-browse muli sa Internet upang makita kung gumagana nang maayos ang lahat.
Sana ay malutas ng isa sa mga solusyon sa itaas ang 'maaaring may problema sa driver para sa WiFi adapter' na error. Kung mayroon kang anumang mga katanungan o mungkahi, mangyaring huwag mag-atubiling mag-iwan ng iyong komento.
















![[Nalutas] ADB Device Not Found Error sa Windows 10/11](https://letmeknow.ch/img/knowledge/27/adb-device-not-found-error-windows-10-11.png)

